2. 簡單新增使用者和設定權限。
當然詮力科技 ITE2 NAS NE-201 也和一般的 NAS 一樣,具有新增使用者及管理使用者權限的功能,使用者的新增和權限設定能讓我允許的人讀取 NAS 中的檔案和使用 NAS 中的程式,也可以限定一些人在 NAS 中的權限和可以使用的資料夾,這樣才可以預防自己資料不會被任意下載。在新增使用者及管理使用者權限的功能上,詮力科技 ITE2 NAS NE-201 的介面做的相對簡單和清楚,邏輯很容易讓人理解,相信對 3C 不懂的人也可以輕易上手。
▼ 要新增詮力科技 ITE2 NAS NE-201 的使用者,首先要先登入 PDM 之中,然後選擇「設定」---> 「使用者管理」。
▼ 在「使用者管理」中,「新增使用者」後輸入想要新增使用者的帳號和密碼。
▼ 將新增的使用者歸類在群組中,如果像我一樣沒有設定群組的,這選項就可以直接按下一步。
▼ 可以看到新增的使用者是沒有群組的。
▼ 可以看到「使用者管理」中出現了剛剛新增的使用者,點下權限設定,就可以設定權限。
▼ 可以看到有非常多權限可以設定。
▼ 只要打勾的就是新增的使用者可以用的權限,全部都打勾就等同於系統管理員了,可以根據帳號的使用功能來決定要給這帳號多少權限。
▼ 當然「使用者管理」也可以限制每一名使用者能夠使用的硬碟空間大小,點選「配額設定」後在選擇容量大小後,輸入要給的容量後按確定就可以。
▼ 可以看到新增的使用者硬碟容量配額有了 1 TB (1000GB),所以這帳號的存取容量最多就是 1 TB 。
▼ 新增的使用者沒有給權限的功能是無法點選的,像是下圖就無法使用「設定」的功能。
▼ 新增的使用者沒有給權限的資料夾是無法看到的,像是下面,我剛剛新增的使用者只能看到「我的空間」和「共享空間」中的資料和檔案,並無法選取其他人的資料夾,這一點和一班他牌的 NAS 是一樣的。
3. 社群帳號也可以申請當 NE-201 的使用者和設定權限。
詮力科技 ITE2 NAS NE-201 最好玩的功能莫過於,只要有 Facebook 或 Google+ 社群帳號,就可以申請當 NE-201 的使用者,當然要能成為 PDM 的使用者,PDM 的系統管理員就要同意和要開放權限及資料夾給社群帳號的申請者。
▼ 將 NE-201 申請的 DDNS 網址給朋友後,朋友登入這頁面後,可以點選 Facebook 或是 Google+ 圖示來作社群帳號的登入或是申請,底下用 FB 做示範,有被核可的社群帳號可以直接登入,無須密碼,但是假如沒有被核准的帳號就要申請了。
▼ 輸入 Facebook 的帳號和密碼後按登入就可以了。
▼沒通過核准的 FB 帳號,會被要求先等待 PDM 管理者的核准許可。
▼ 有朋友利用 FB 帳號申請成為 PDM 使用者時,PDM 系統管理員可以在「使用者管理」中的「社群管理」,看到「名單篩選」中有等待同意的社群申請者名單,只要按下「小綠人+」的允許標誌,就可以讓這名申請者成為 NE-201 NAS 的使用者一員了。
▼ 不過經過允許的使用者,只有最基本的權限,也就是只能登入 NE-201 的 PDM 中,但是什麼功能和資料夾都不能使用。
▼ 要讓社群使用者有其他權限的話,還必須要到「設定」--->「使用者管理」---> 「社群管理」中的「核准名單管理」中去做權限設定。不過這權限設定,只是初步的權限設定,只有兩種選項可以勾選,勾選「可編輯(寫入)共享空間」的話就只能讀取共享空間的東西,依然是無法執行 PDM 中的任何程式。所以要開啟社群使用者使用 PDM 程式的權限就要勾選「視為本機帳戶」。
▼ 設為本機帳戶後,就要將這個社群帳號取一個帳戶名字和密碼了。
▼ 將社群帳號設成本機帳號之後,就可以到「使用者管理」這邊的「社群使用者」去做權限個設定。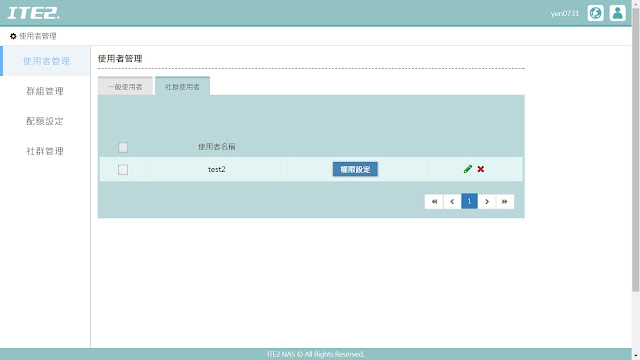
▼ 這時就可以勾選要給社群使用者的權限了。
▼ 只要是 PDM 系統中新增的帳號或是通過允許的社群帳號在電腦開機時都可以選擇用來登入 Windows 電腦之用。
▼ 詮力科技 ITE2 NAS NE-201 的 PDM 另外一個有趣的功能就是,將設自己 FB 或是 Google+ 的社群帳號和管理者帳號做綁定。要綁定就是要用管理者帳號登入 PDM 的狀態下,在「個人化設定」中選擇「社群綁定」,然後選擇 Facebook 或 Google+ 。
▼ 選擇以 FB 的身分繼續。
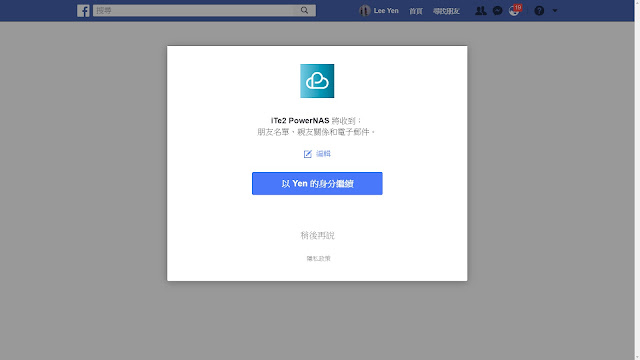
▼ 然後勾選該勾選的同意的項目。
▼ 就可以讓詮力科技 ITE2 NAS NE-201 的 PDM 系統的管理員和我的 FB 帳號綁定了,我以後只要用 FB 帳號就可以直接登入 PDM 了。
▼ 管理者帳號和 FB 綁定後就可以直接在登入頁面點選 FB 的標誌登入 PDM,不需要輸入帳號和密碼。
4. 輕鬆幫 windows 10 系統備份,系統還原很簡單
詮力科技 ITE2 NAS NE-201 的另外一個優點就是可以在 PDM 中直接將 Windows 10 系統做成映像檔放在硬碟中,如果日後系統出了什麼問題,都可以利用映像檔直接還原,真的非常方便。
▼ 首先先登入 PDM 中,然後選取「系統管理」。
▼選擇「系統管理」中的「系統備份」,按下創建系統映像備份即可。
▼備份 Windows 系統的映像檔需要時間,時間一到系統就備份好了。
▼ Windows 10 系統備份好後,在 D 槽就會出現 WindowsimageBackup 這個資料夾。
▼ WindowsimageBackup 資料夾中可以看到有依時間建立的備份檔資料夾。
▼ 點進去資料夾後,可以看到系統備份的映像檔,如果以後系統發生問題後,隨時可以點選還原。
▼ 備份完成後再回到 PDM 的系統備份這看,就會看到之前備份的時間,同時想要再做一次備份,也還可以再做,我個人建議每個月做一次系統備份。
5. 好用的 ITE2 Center,可以做差異性備份、分享和看影片。
詮力科技 ITE2 NAS NE-201 有一個很好用的軟體,叫做 ITE2 Center。 ITE2 Center 的功能除了可以幫 NE-201 的任何資料夾中的檔案做定期差異備份外,還可以利用 ITE2 Center 將 NAS 的照片和影片輕鬆分享到 FB 上,當然 ITE2 Center 還可以看影片看聽音樂。
▼ 執行 Window 10 程式集中的 ITE2 Center。
▼ 底下就是 ITE2 Center 的介面,基本上,就五個功能,也就是「社群設定」、「備份/復原」、「登入 ITE2 NAS」、「影音撥放器」和「發文到社群網站」功能。
▼ 選擇「登入 ITE2 NAS」後,就可以用 NE-201 的 PDM 系統帳號登入,當然也可以用 NE-201 PDM 系統許可的社群帳號登入囉。
▼ 在 ITE2 Center 程式中登入 ITE2 NAS,是需要先輸入 DDNS 所申請通過的網址,也就是「自己輸入的網域名稱.powernas.com.tw」,這邊我是用 yen0731.powernas.com.tw。然後再輸入 PDM 系統中的帳號和密碼,當然也可以用 PDM 系統許可的社群帳號登入。這邊要注意,一定要輸入 DDNS 所申請通過的網址才可以登入喔。
▼ 登入後會出現這樣的畫面。
▼ ITE2 Center 的功能之一,就是幫 NE-201 中的所以資料夾做定期差異備份,這樣就可以將 NE-201 中的資料定時備份,讓資料不怕遺失。要執行這樣的功能,首先先點選「備份/復原」。
▼ 進到這頁片後,選擇右下角的新增(+)。
▼ 選擇好資料來源和想要備份到的目的地後,按下右下角的磁片圖示來儲存設定。
▼ 儲存好設定後就會看到已經排定好的工作,也就是要差異備份的項目,可以設定非常多不同的工作項目來備份不同資料夾,時間到就會依造排定的時間來做備份。
▼ 也可以直接按下「立即執行」來做定期差異備份。
▼ 按下確定後,馬上就會開始進行定期差異備份。
▼ 備份後就會出現工作備份成功的字樣,如圖中的右下角的提示。
▼ 這時候去我預設的目的地就可以看到已經備份好的資料夾和檔案。
▼ 看來照片是很成功的備份在這邊了。
▼ 點選「影音撥放器」,就可以用來看影片。
▼ 選擇影片。
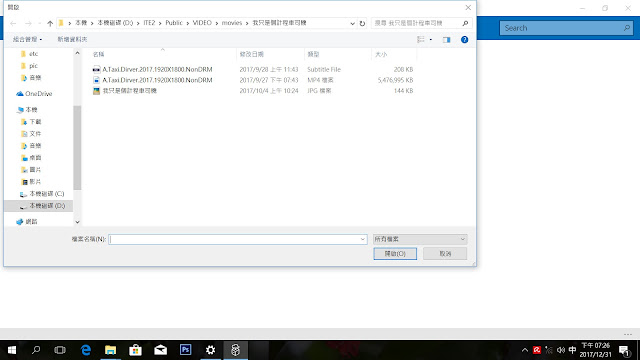
▼ 底下就是看影片的介面,可以選擇字幕和音軌,不過撥放程式的介面很陽春,我測試過市面上大多數的影音格式都有支援,像是 MKV、MP4、AVI... 等都有支援,但是音軌方面的解碼並不支援 DTS 這是比較可惜的地方。
▼ ITE2 Center 所有功能中,我覺得最有趣的功能就是利用 ITE2 Center 直接將 NE-201 NAS 中的照片和影片發文到 FB 上,不過要用這功能的話是必須要以社群帳號登入才可以。
▼ 以 PDM 系統許可的社群帳號來登入。
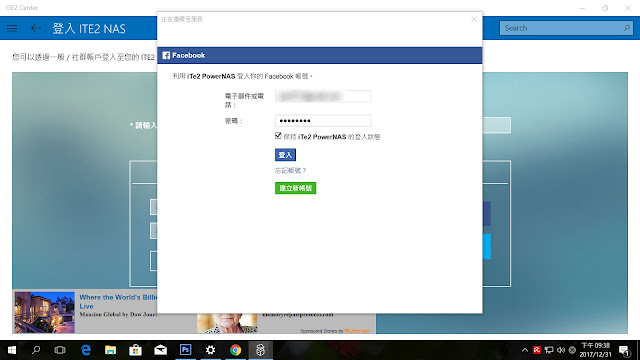
▼ 登入後就會顯示適用社群帳號登入。
▼ 點選 facebook 這邊就可以直接發文。
▼發文訊息後,ITE2 Center 會問你是否要發文,按確定就可以發文了。
▼ 按下確定發文的訊息就會出現在登入 ITE2 Center 的社群帳好塗鴉牆上。
▼ 當然也可以直接將 NAS 中的照片發文到 FB 上頭。
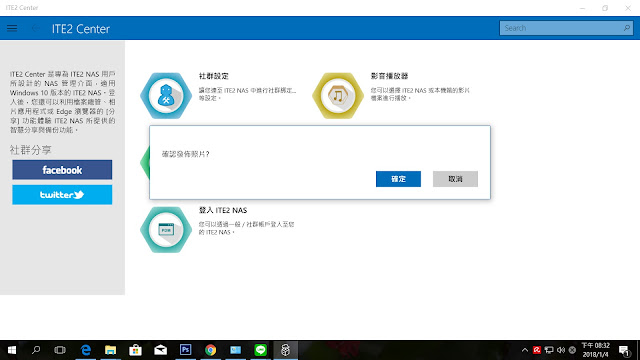
▼ 可以看到照片被發文到 FB 上了。
| 



