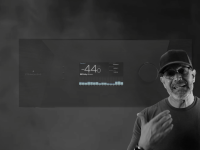馬上註冊,結交更多好友,享用更多功能,讓你輕鬆玩轉社區。
您需要 登錄 才可以下載或查看,沒有賬號?註冊
x
本文章最後由 PhilKo 於 2015-4-27 23:44 編輯
上下班騎車的時候,都會看到各種閃亮的招牌,雖然現在幾乎都改成LED超亮又省電,偶爾還是很緬懷霓虹燈那種發光不太均勻的樣子,還有各種高超的燈管折彎技術。
本次重點為基礎材質跟貼圖,以兩種小案例來說明。 1.『霓虹燈管』招牌製作:用內建功能做出燈管模型與發光效果。 2.『電線杆小廣告』製作:先畫好貼圖,再用外框擠出同尺寸模型,降低UV干擾。
場景建物是VC官方的模型包,只是放背景示意,其他全部可以在E3D主程式完成。
快速交代關鍵部分(以下點圖都可以放大):
官方建築物模型包品質高,三分鐘就可以亂兜出似模似樣的場景,藉著這次團購我也用七折入手了建築物加飛機綑綁包,但這不是本篇重點,只是順便找機會把玩一下。
這一版Element 3D的好處,就是可以在一個Group裡面,同時放置與排列大量的物件,直覺快速地建立整體場景,各模型可用資料夾方便分類管理,資料夾裡面可以再有資料夾,順便測試了中文名稱,還沒遇到問題。
螢光棒是內建基本圓柱,五截分別為不同材質,裝在一個資料夾方便一起複製、移動與旋轉
用外框擠出很薄的形狀,貼上隨意編排的小廣告
調高Subdivision Level,添加一點細節方便做簡單的彎曲變形
實際操作:
第一個範例『霓虹燈管』
點選材質球(上紅框),下方會出現對應選項Bevel Outline,這是Element 3D v2的新功能,中空成型。
打勾之後馬上看到效果,可以嘗試一下各參數的影響範圍。
搭配參數Extrude可以把厚度縮小,Outline Width可讓外框加大,有特寫需求的話,可以提高Bevel Segment的數值讓外型更圓滑,基本的燈管造型已經完成了。
但隨著精細度提高,左上角顯示模型的點數也會隨之飆高。
點選模型(右上),下方對應會出現Surface Options,開啟Optimize Mesh,左上方的面數沒改,點數大幅減少,從六萬三縮減成一萬五。
滿意外型之後,第二個文字不需要重新調整一遍參數,只要搭配Alt鍵,滑鼠拉座標軸的移動就會自動複製出一個完全一樣的模型,再到Custom Path換成對應的文字或外型都可以。。
剛剛複製出來的模型,預設情況下會共用材質球,如果不想共用,可在上方按右鍵選擇Duplicate and Replace,會產生另一個材質球,這時候調整參數就不會互相干擾。
先用不同顏色的基本材質球來觀察一下發光效果,在Render Settings下有一個Glow,預設沒打開。
打開以後沒有反應,這是因為下方目前是Illumination模式,而材質球裡面預設的Illumination參數是0,所以沒有作用。
不過只要我們一改成Luminance,就會看出微量暈光。
搭配這邊的參數,可以調整出需要的效果
我比較偏好選用Illumination,這樣可以分開調整不同材質球的Intensity,控制個別效果。 這邊可以發現,調整參數在E3D的場景中看不到發光效果,必須回到AE才看得到。
亂拉一通參數,讓看起來有點光又不會太亮,也用了攝影機的景深參數製造前後的距離。
『霓虹燈管』簡單小結: 利用中空成型,縮短厚度模擬燈管造型 利用Glow,搭配不同參數產生發光效果
==========題外話的文字切換=========
這邊有兩個資料夾代表不同圖文,分別為『文字1』與『文字2』
可以將每一個模型分配到不同的Auxiliary Animation,以便在AE中用透明度切換
資料夾雖然也可以指定到不同的channel,但是只能控制位移旋轉,無法控制透明度,寫信問過原廠,他們說目前無解,所以只能每一個模型單獨指定,才能被控制透明度。
有關Auxiliary Animation / Channel這個功能,之後會再寫一篇分解動作的介紹。
第二個範例『電線杆小廣告』 先以一個Pre comp做出你想要的畫面作為材質,可以載入外部圖片或者濾鏡效果,這邊模擬word質感亂排
再開一層Solid layer並且在上面以遮罩畫出想要的外框造型,這邊簡單模擬撕紙條的痕跡。 接著分別如圖所示,將外框與貼圖的兩個圖層,分別指定到Custom Layers的Custom Text and Masks與Custom Texture Maps
擠出模型後,縮短厚度模擬紙張。
很重要的一點是,由於等等要對它做簡單的彎曲變型,所以這一個模型要放在原點,獨立一個Group。
搭配Deform裡面的Bend,試做簡單的形狀變化,其實我也是亂拉的。
『小廣告』簡單小結:
自己畫的材質要放在Pre comp裡面 要變形的模型需要放在原點,獨立一個Group
============補充模型對位小技巧=============
以這個範例來說,小廣告放在Group 2,位置在原點,那我們該如何正確地釘在電線杆或是想要的位置上呢?
我自己的做法,是利用左邊這一個功能Generate 3D Position,將準星點在E3D的物體上,比方說我點在電線杆上,然後按下Generate,電線杆那個位置就會出現一個3D的Null物件。
這就相當在電線杆釘上一個掛鉤的概念。
接著在Group 2也就是小廣告所在處,在Group Utilities下方的Create Group Null,點選Create。
上方的Null只能精確地標出我們點到的3D位置,本身跟E3D的模型是沒有連動關係的。 而這裡的Null,自動連結了這個Group裡面的物件,也就是當我們移動選轉Null,就會直接移動E3D的模型。
以這個簡單的範例來操作一次接下來的自動對位
剛剛將文字跟圖形都建立在同一個Group的資料夾內,所以可以同時看到兩個模型
現在拆成兩個Group,分別為Group 1以及Group 2,物件仍然在原點,但是一次只看得到一個模型
回到AE中,看起來都在一起,但其實屬於不同Group
可分別對物體做位置與角度的變化
分別產生Group Null,雖然跟電線杆的Null性質不同,但是接下來的對位方式是通用的
只要將一個Null以豬尾巴拉到另外一個Null上面,假設是要將文字貼到圖的位置,就將Null 1拉到Null 2上面
展開Position與Rotation去觀察
將Null 1的位置參數通通寫成0,表示他跟Null 2的相對位置為0,這時候位置就會自動貼合
取消豬尾巴,觀察兩者的Position數值,就會一模一樣了
所以將剛剛小廣告的Null拉到 電線杆的Null上再歸零,就可以很快速對到位置,接下來要做微調就很方便了
以兩個範例簡單介紹了材質跟貼圖,其實官方網站的說明已經滿清楚了,我只是想試看看不同的效果,順便帶入台灣的元素。
AE CC 2014 + E3D 2.07
裡面有兩個Comp,分別為有建築物跟沒有建築物的版本,同時為了方便開啟,Render Mode先設為Preview,康熙字典體與華康少女體也轉為外框,只是不確定沒有裝DUIK的朋友打開之後,攝影機的位置有沒有跑掉。
|