馬上註冊,結交更多好友,享用更多功能,讓你輕鬆玩轉社區。
您需要 登錄 才可以下載或查看,沒有賬號?註冊
x
所有的提問都會統一回覆在第四樓的 Q&A 回答
nasne 完整使用說明暨測試報告



PlayStation 以及 PS3 為 ©Sony Computer Entertainment Inc. 註冊商標 nasne (ナスネ)™ 以及 torne (トルネ)™ 為 ©Sony Computer Entertainment Inc. 註冊商標 CHAN-TORU 以及 テレビ王国 為 SO-NET Entertainment Corporation 註冊商標 SONY, VIAO, Sony Computer Entertainment 為 Sony Corporation 註冊商標
什麼是nasne?
nasne 是 Sony Computer Entertainment (文後簡稱 SCE) 所推出的一台俱備 ISDB-T/ISDB-S 調諧器 的獨立型 多功能網路伺服器
內建一顆 2.5" 500GB SATA HDD, 另外具備一個 USB 2.0 埠, 供使用者外接一台 USB HDD 擴充容量
雖然 SCE 原本設計 nasne 主要是給 PS3 以及 VIAO Desktop/Notebook 使用, 但是由於 nasne 提供了完整全方位各項使用介面, 所以即便是沒有 PS3 主機或是 VIAO 電腦, 您依然可在家庭網路環境中使用 nasne, 讓您享受過去從來沒有的使用體驗.
寫在前頭
由於筆者這次是借測, 所以本篇測試報告並不包含拆機實況, 如果您對 nasne 內部硬體有興趣
您或許可以參考 這一篇, 相信您可以得到您想要的訊息.
nasne 並不侷限單一使用方式, 所以筆者將分為 PS3 與 PC 兩個部分, 來介紹不同的使用方式.
PS3篇 -- torne
在 nasne 完整包裝內, 會附上一片 PS3 專用的軟體光碟 -- torne 4.0
將光碟放進 PS3 之後, 可在 XMB -- [遊戲] 出現軟體的圖示
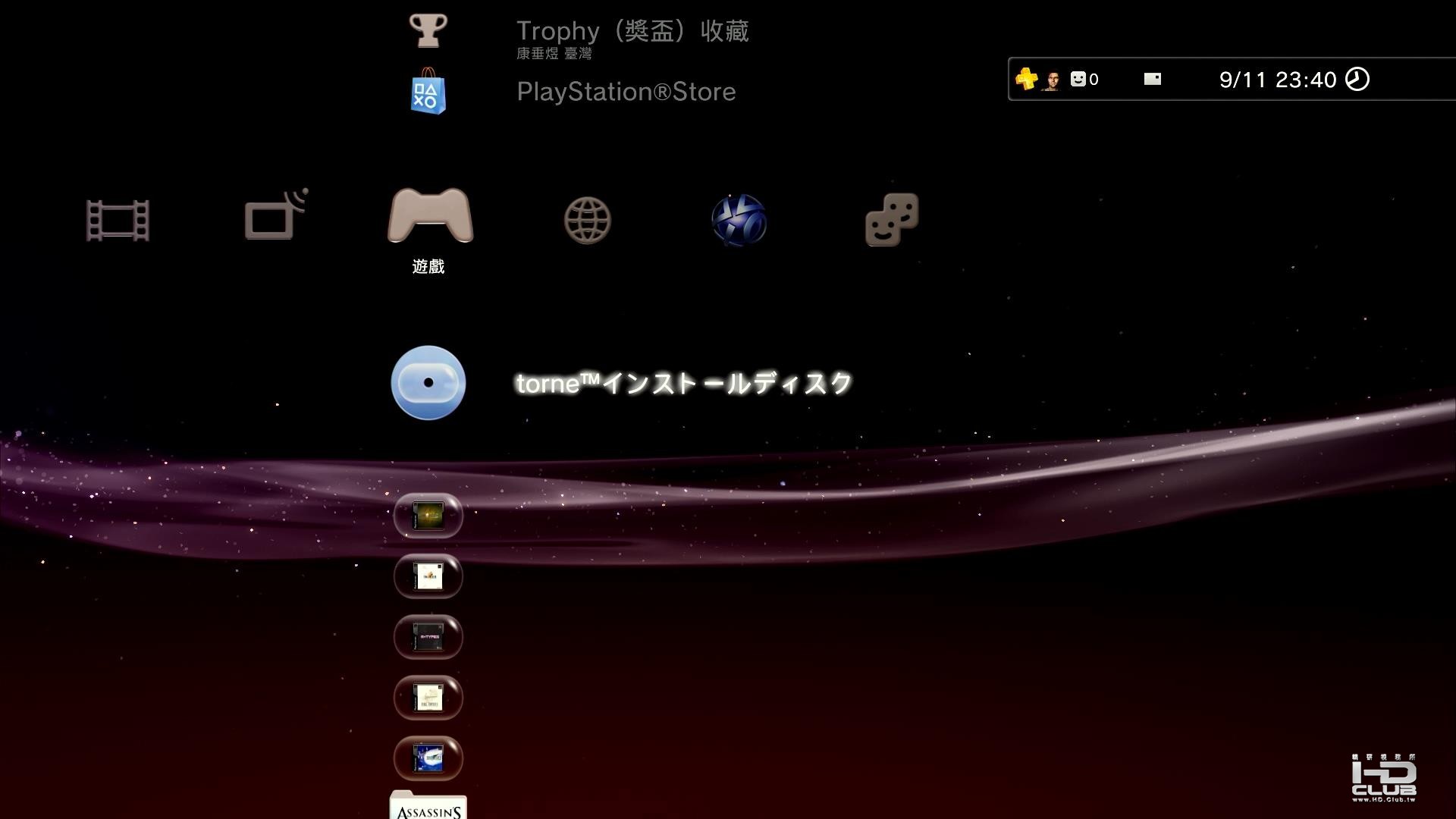
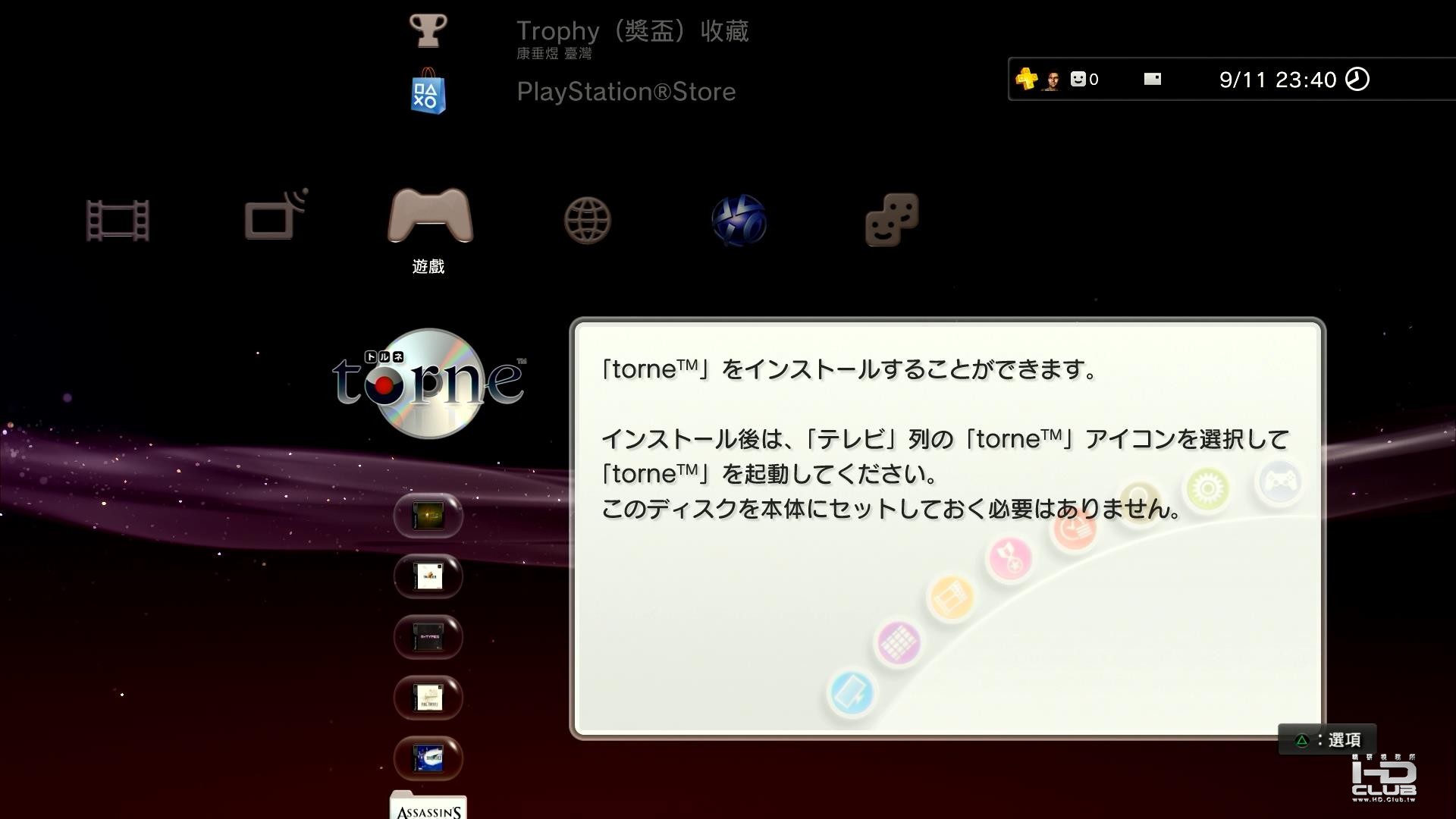
不過, 它並不是以 "遊戲" 的方式存在於 PS3 系統當中, 這個軟體其實只是一個 "安裝程式"
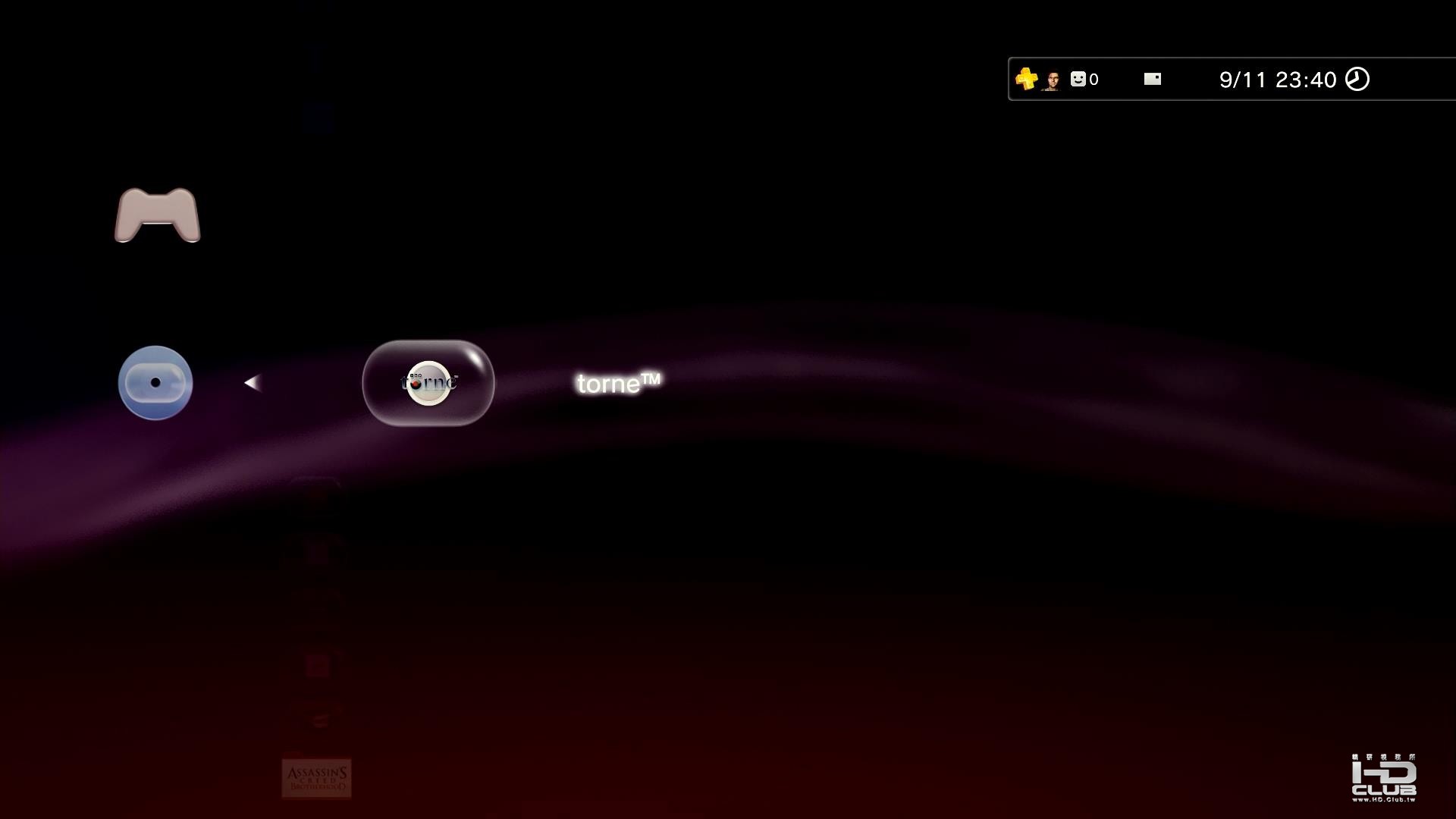
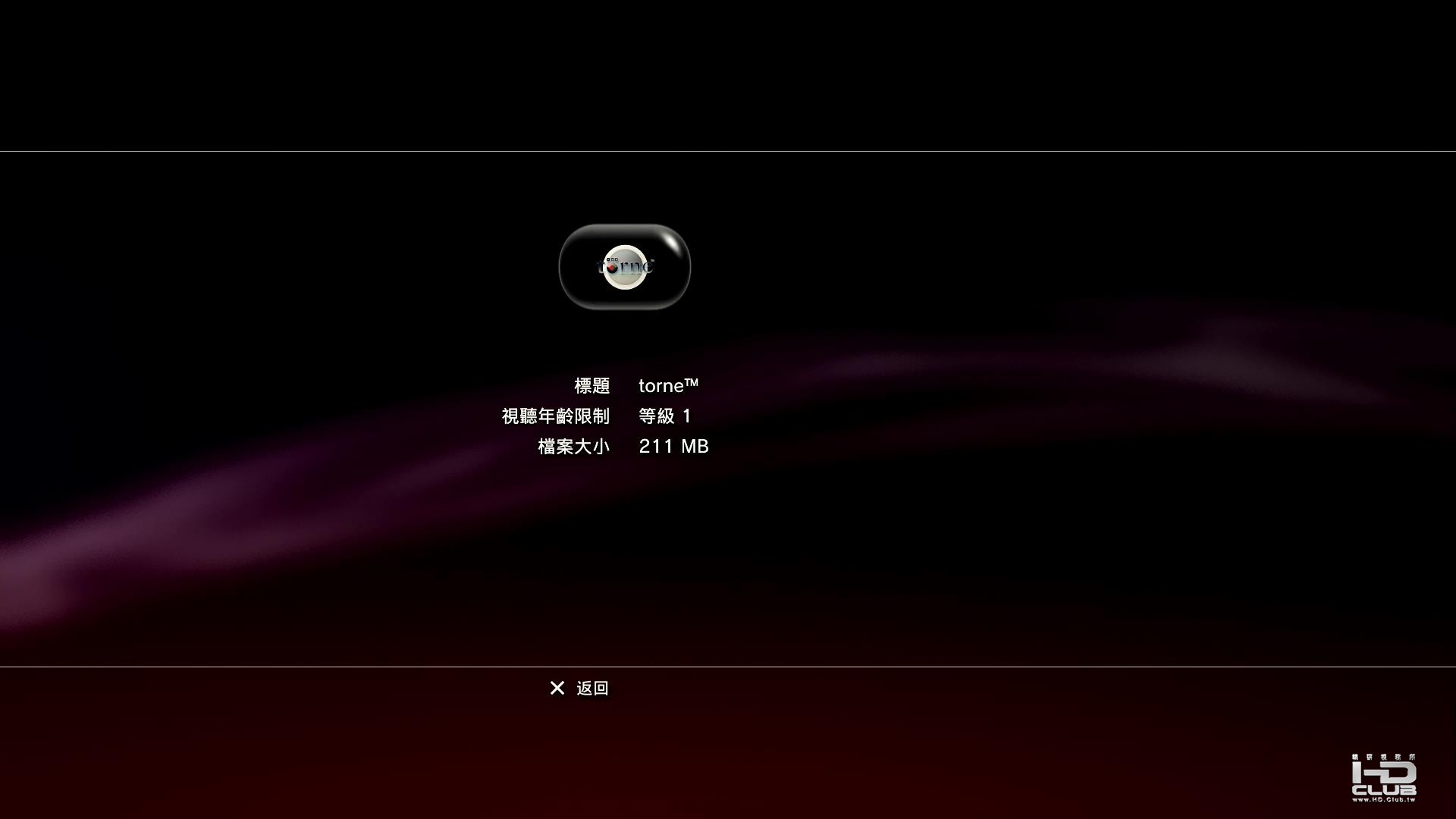
按下 "三角" 鈕就可以看到這支程式的相關資訊
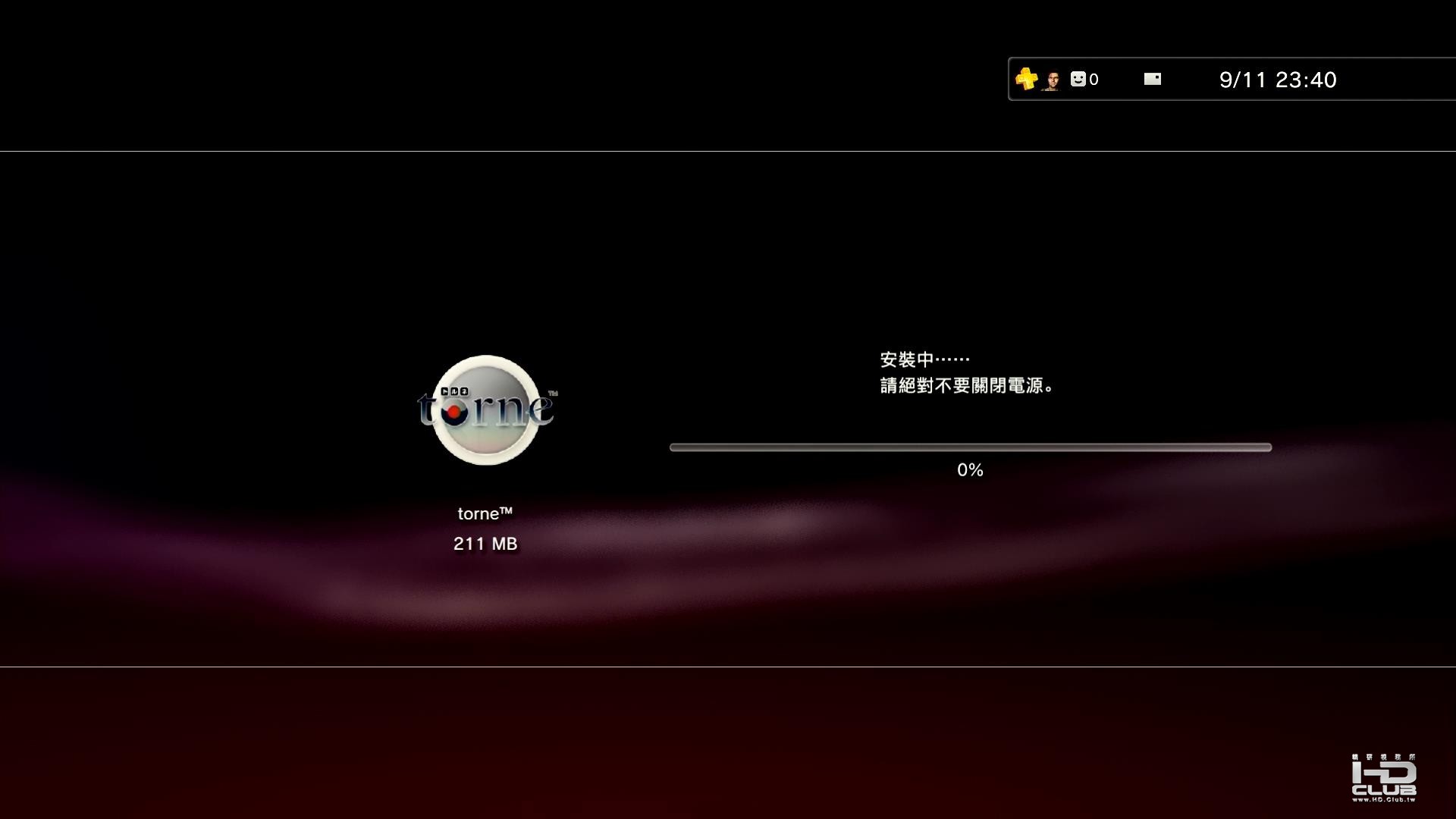
接著就把 torne 軟體安裝到 PS3 的硬碟中吧!
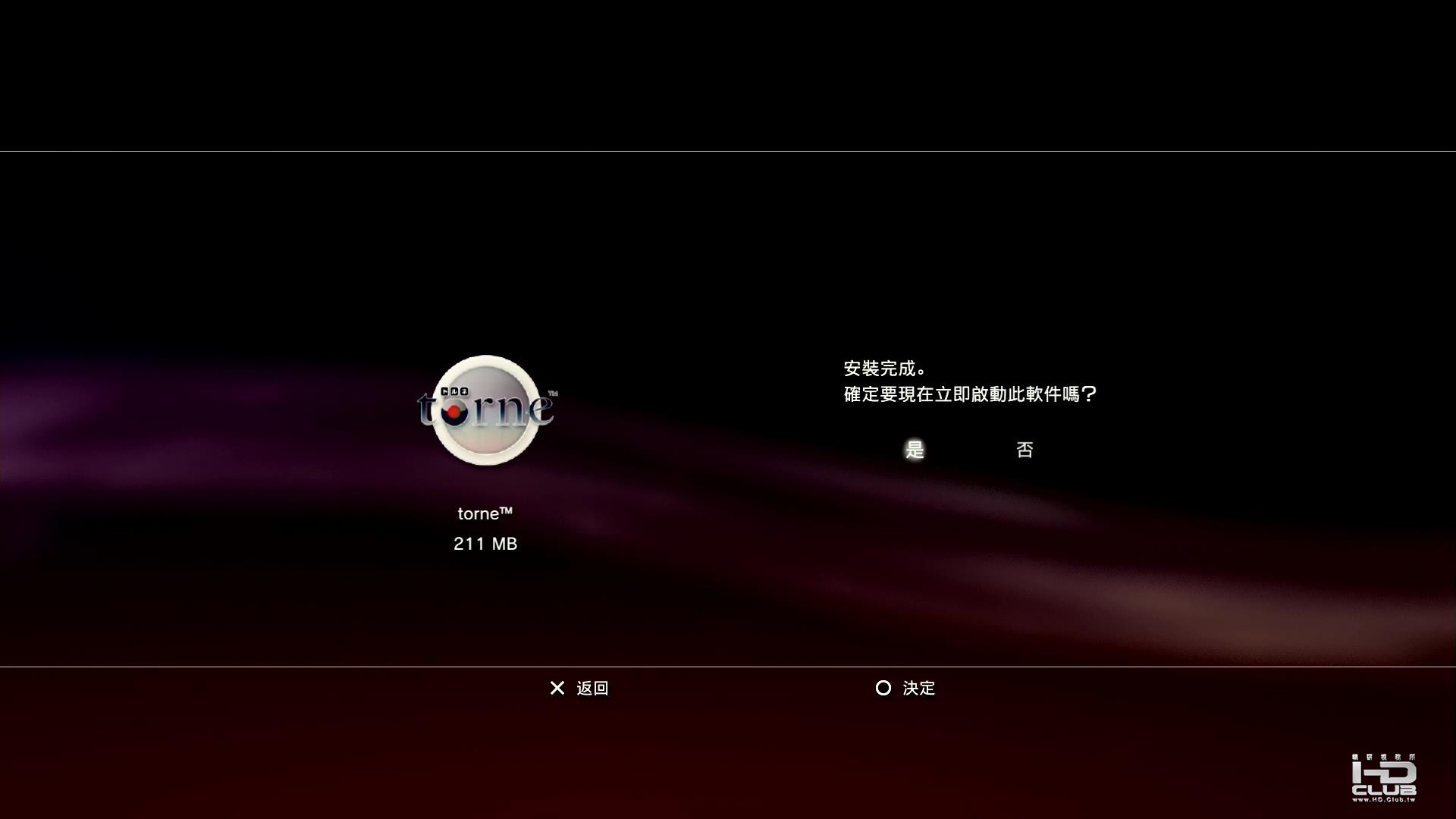
安裝完成之後, 會詢問您是否要立刻啟動軟體, 我們先不急著執行回到 XMB 看一下資訊
所安裝的 torne 軟體會出現在 XMB 當中的 "電視/影像服務" , 以後不需要再放光碟片, 直接從這裡執行即可
(註: 如果使用者過去從未安裝任何的 "電視/影像服務" 軟體, 則 XMB 預設並不會有這一個項目)
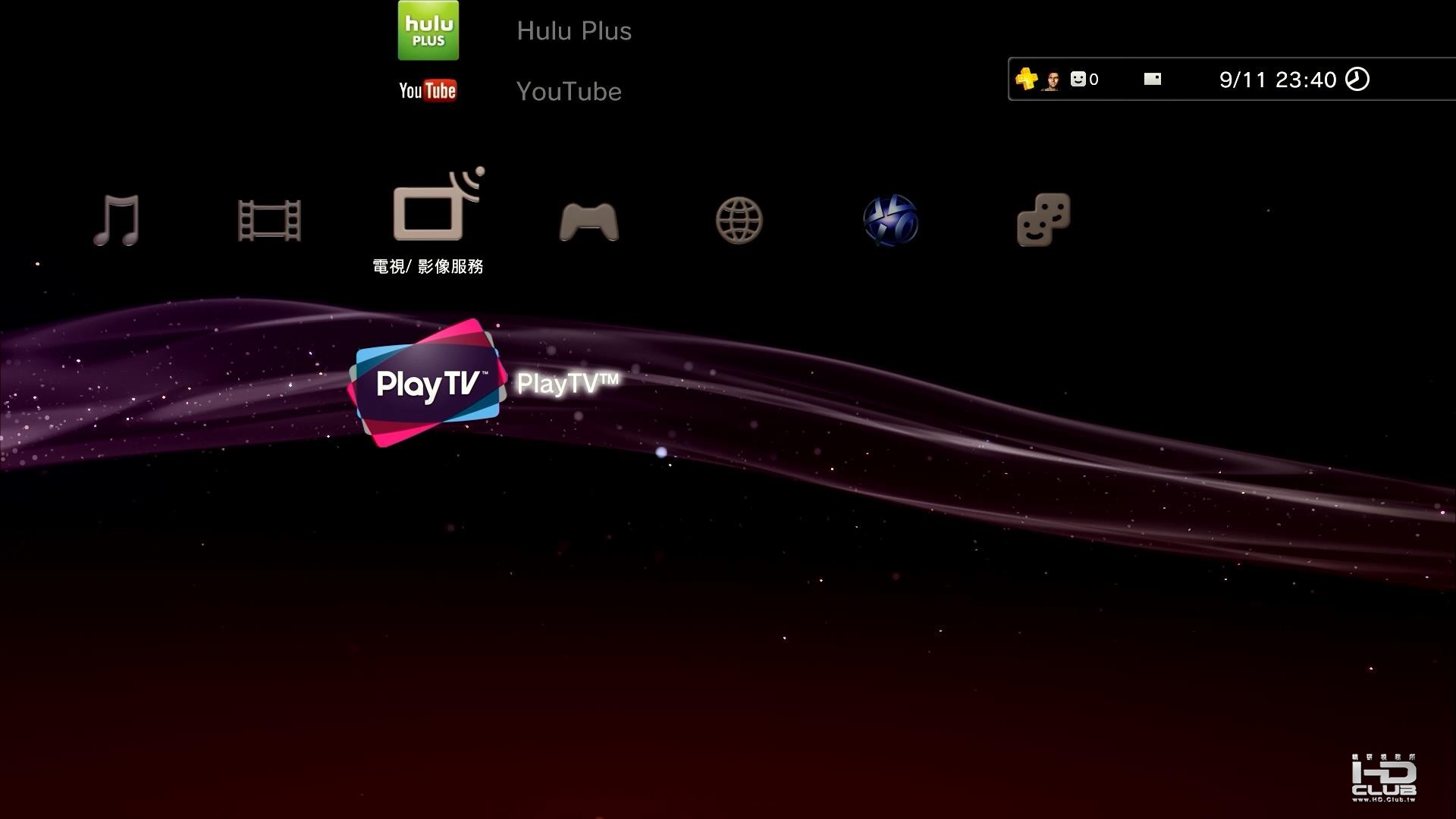
筆者之前安裝過 Play TV 以及 YouTube, 所以 XMB 當中可以看到 "電視/影像服務"
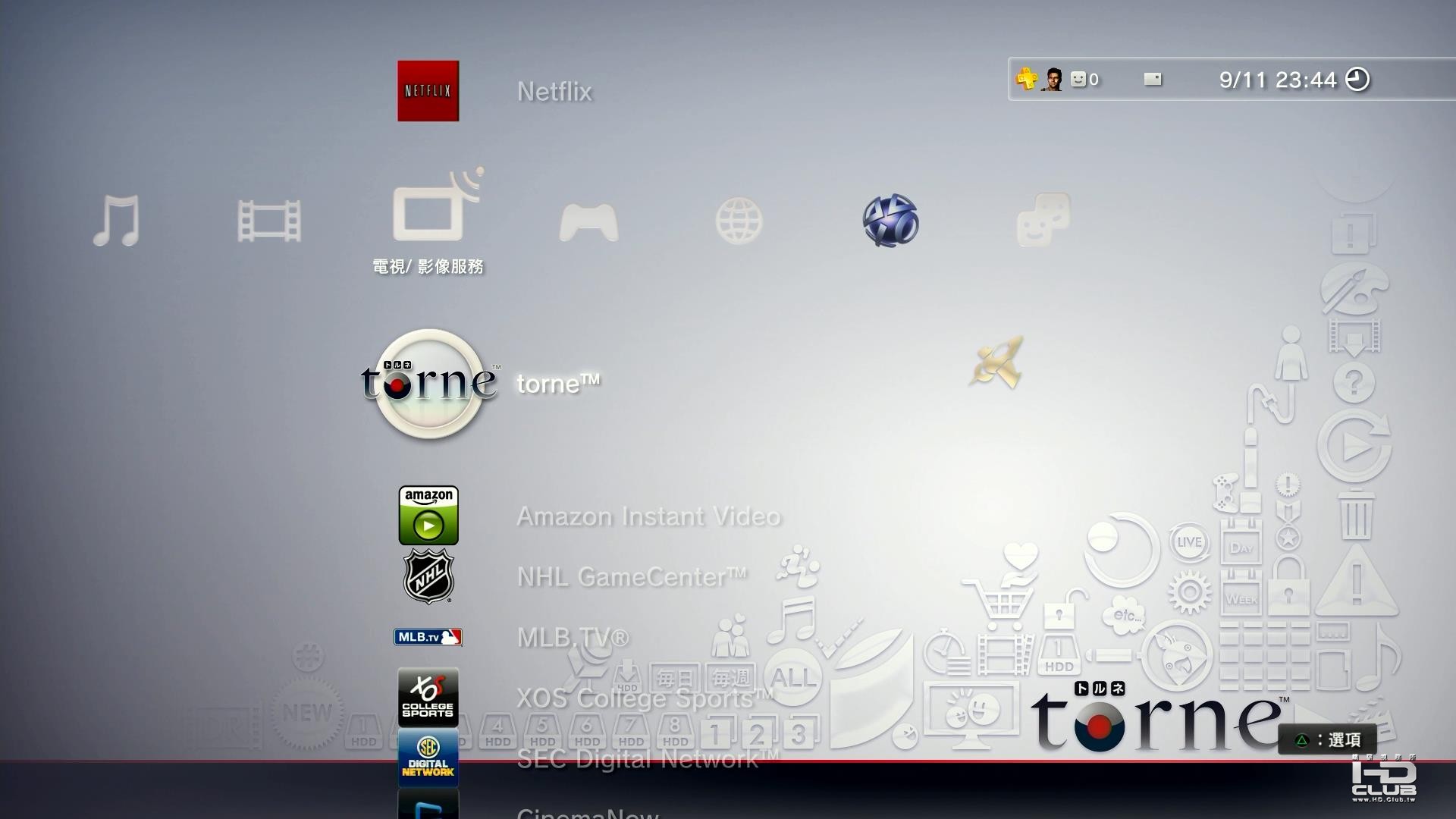
一般情況下 torne 會出現在 "電視/影像服務" 最上面
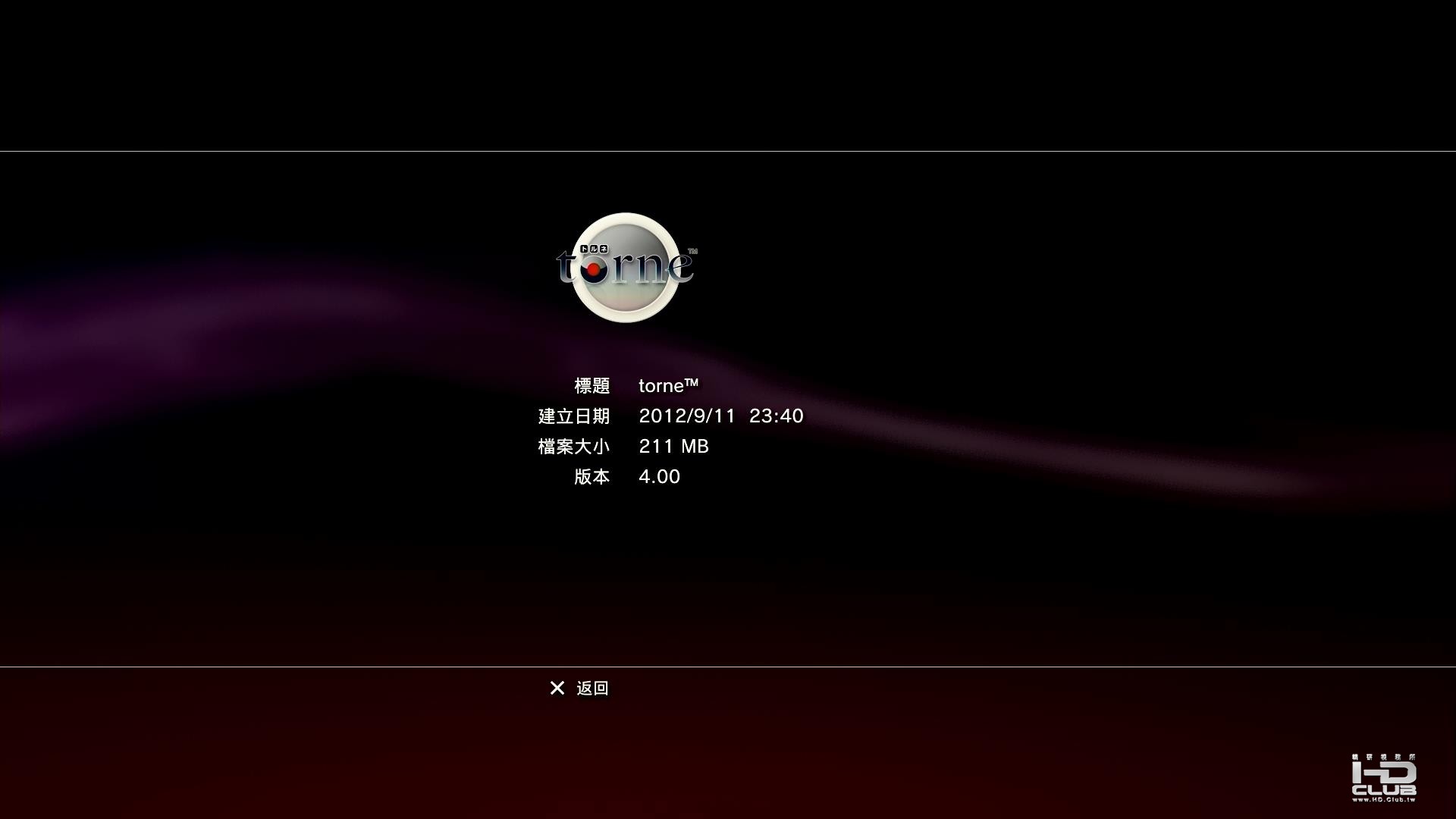
剛安裝好的 torne, 版本是 4.0
啟動軟體後, 程式會告知已經有 4.1 版了!
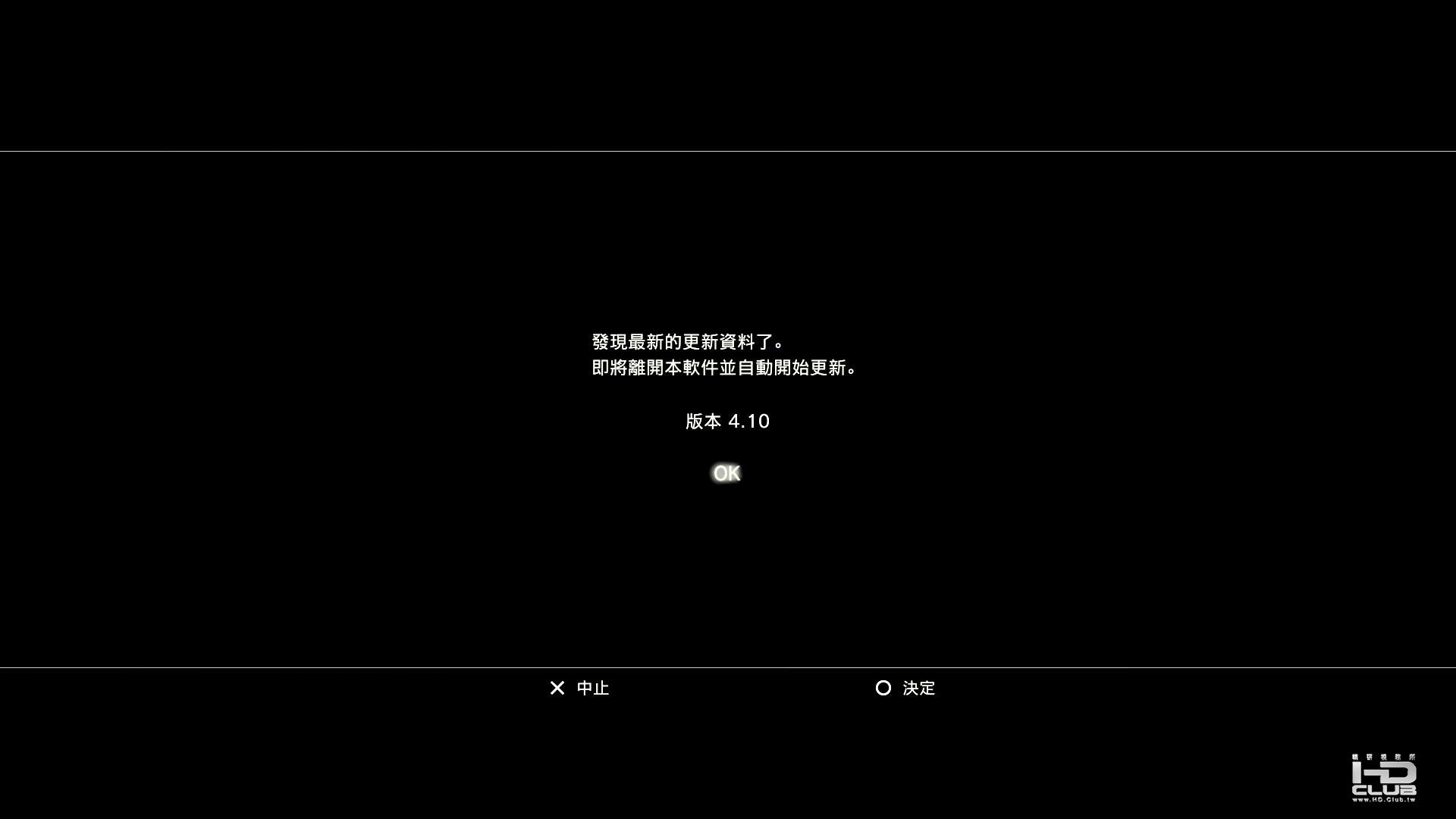
更新完成後, torne 4.1 的標題畫面

第一次使用 torne 需要做初步的設定, 接下來將一步步指導使用者完成基本設定
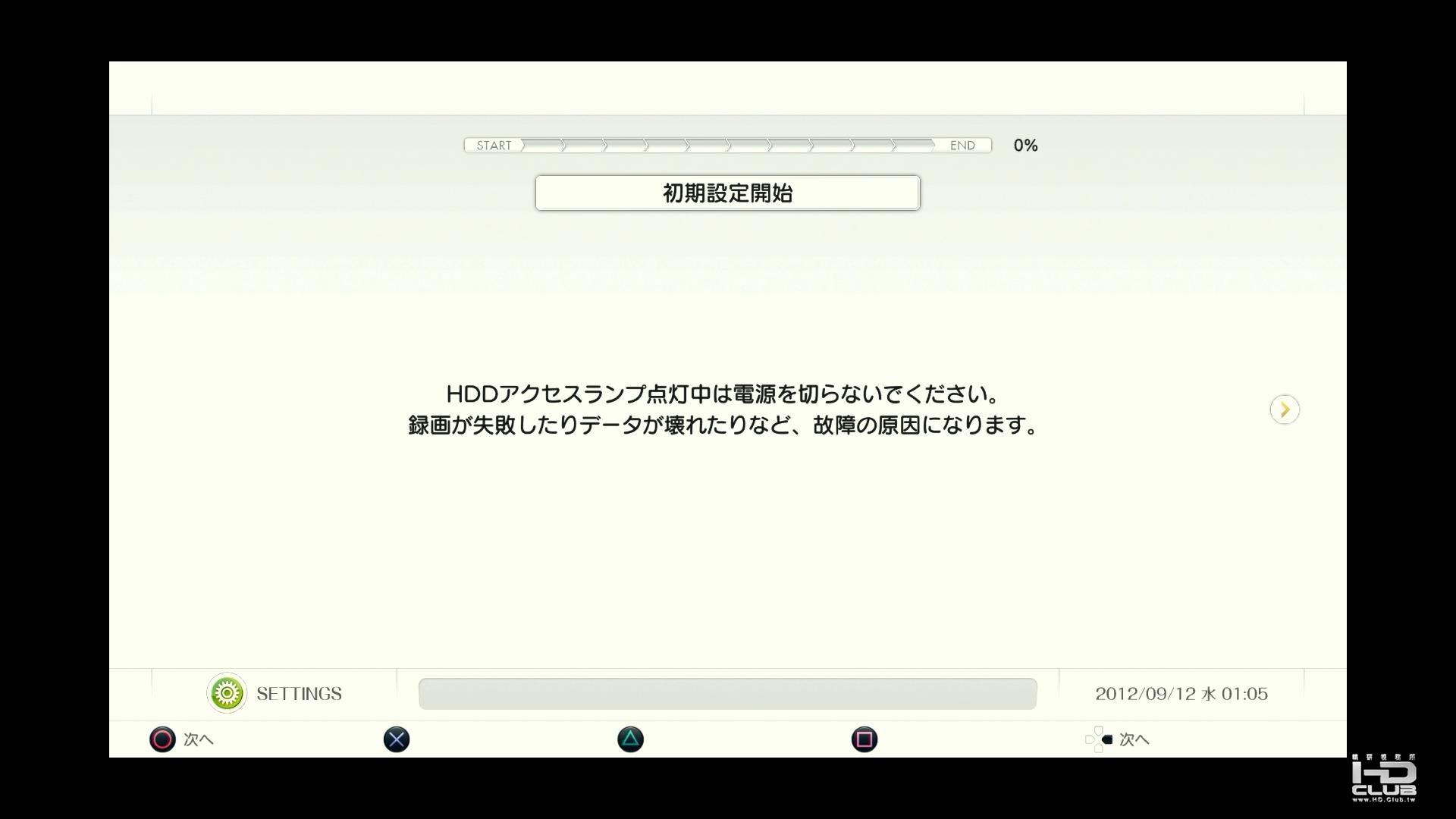
一開始先提醒您, 當 PS3 本體的 HDD 燈號閃爍時, 請勿直接切斷電源, 以免硬碟內部資料損毀
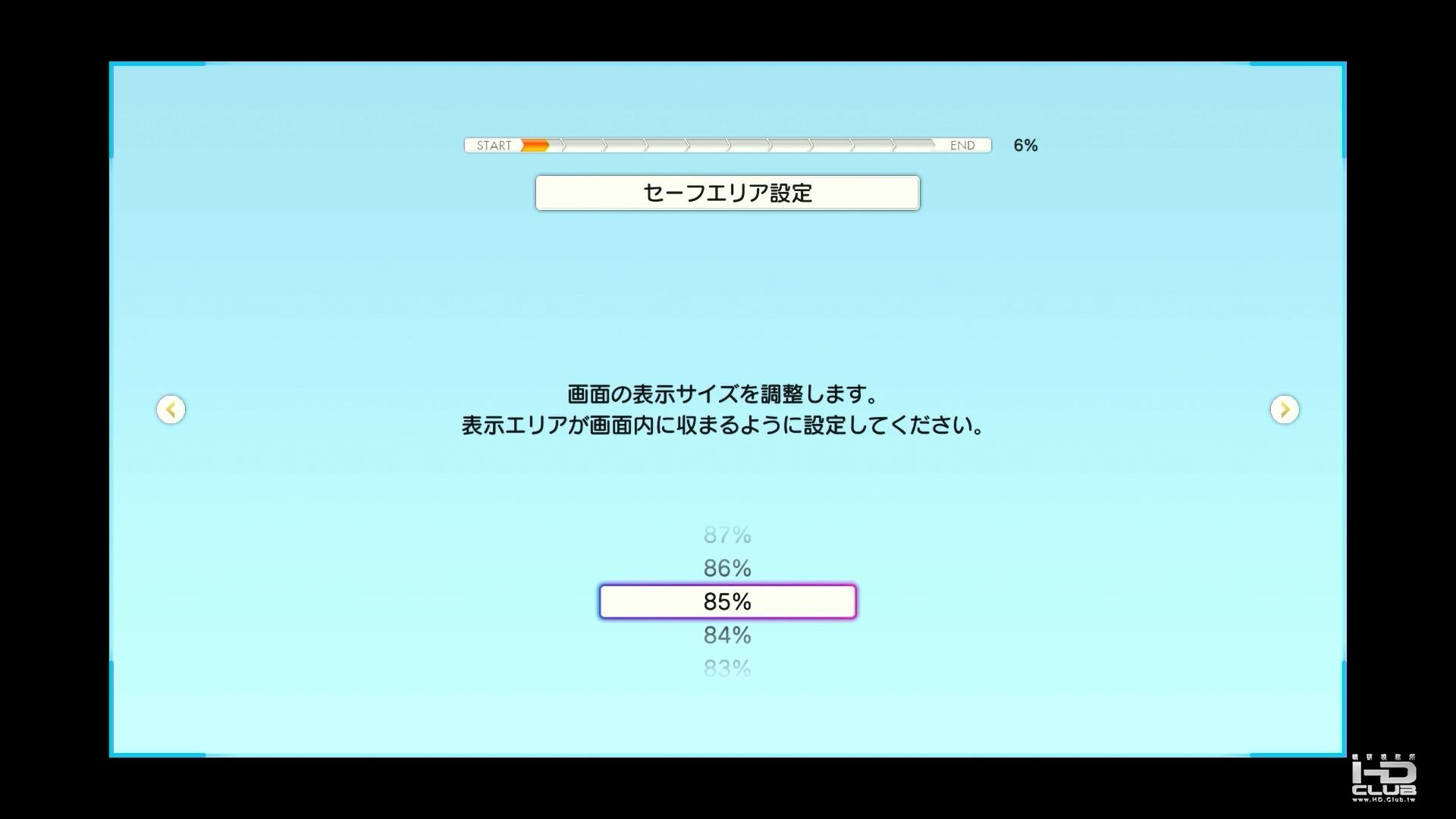
首先, 先設定您的顯示器的範圍
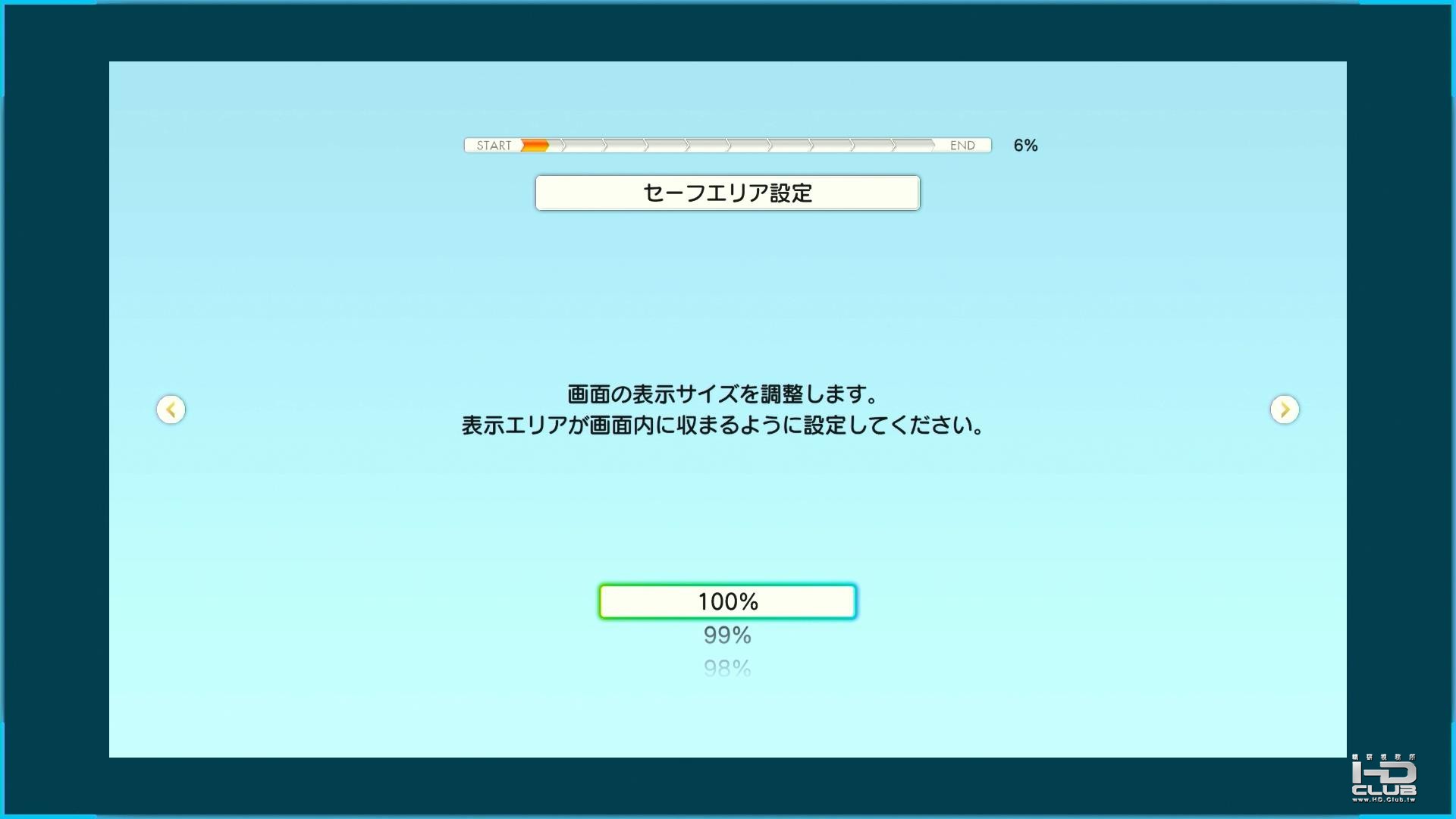
如果您的顯示器與筆者一樣是點對點的顯示比例, 請將範圍設定 100%
如果您的顯示器是電漿或是其他 overscan 的顯示器, 請調整至滿框適當大小
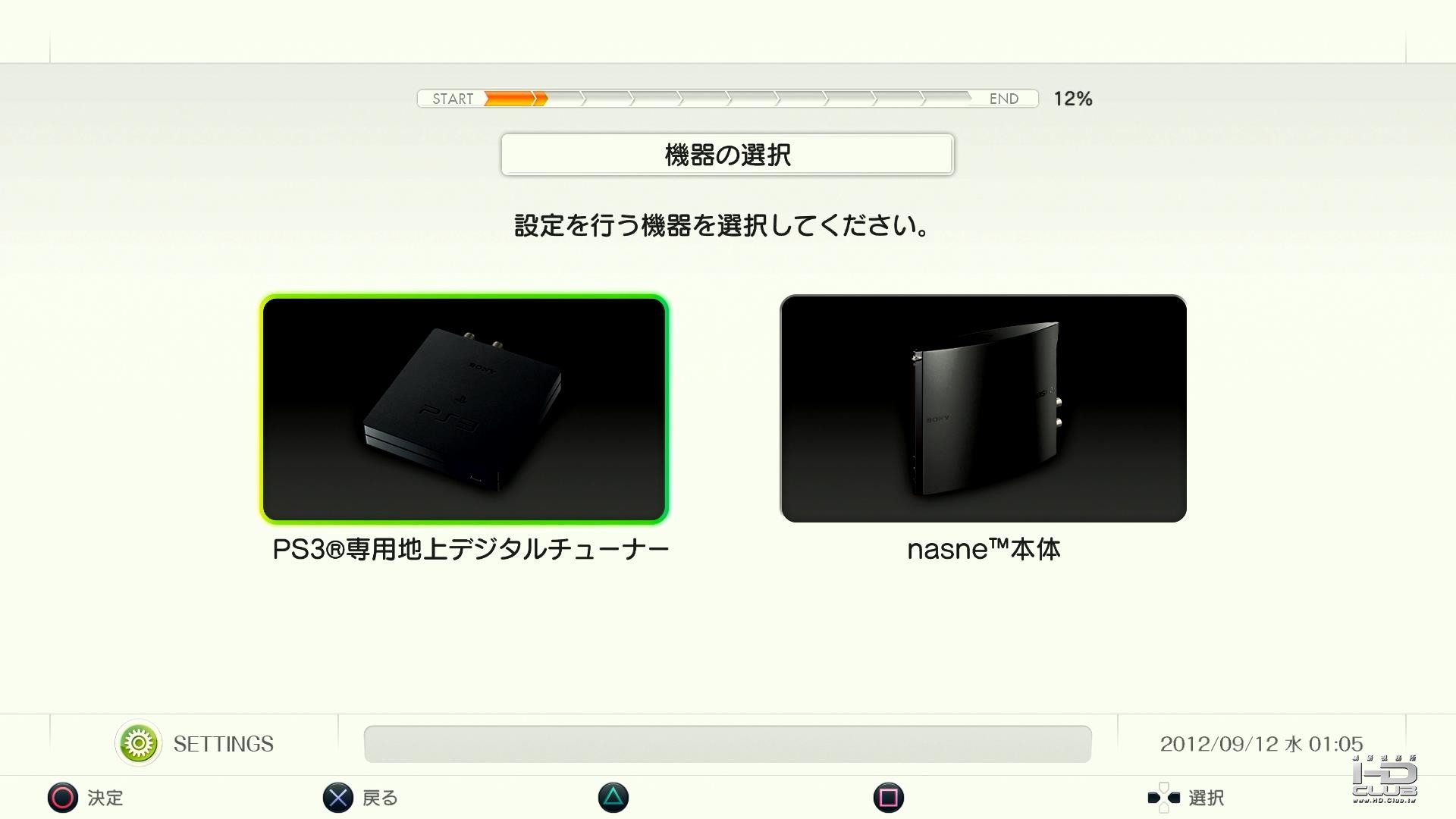
接下來請選擇我們使用的調諧器 -- nasne
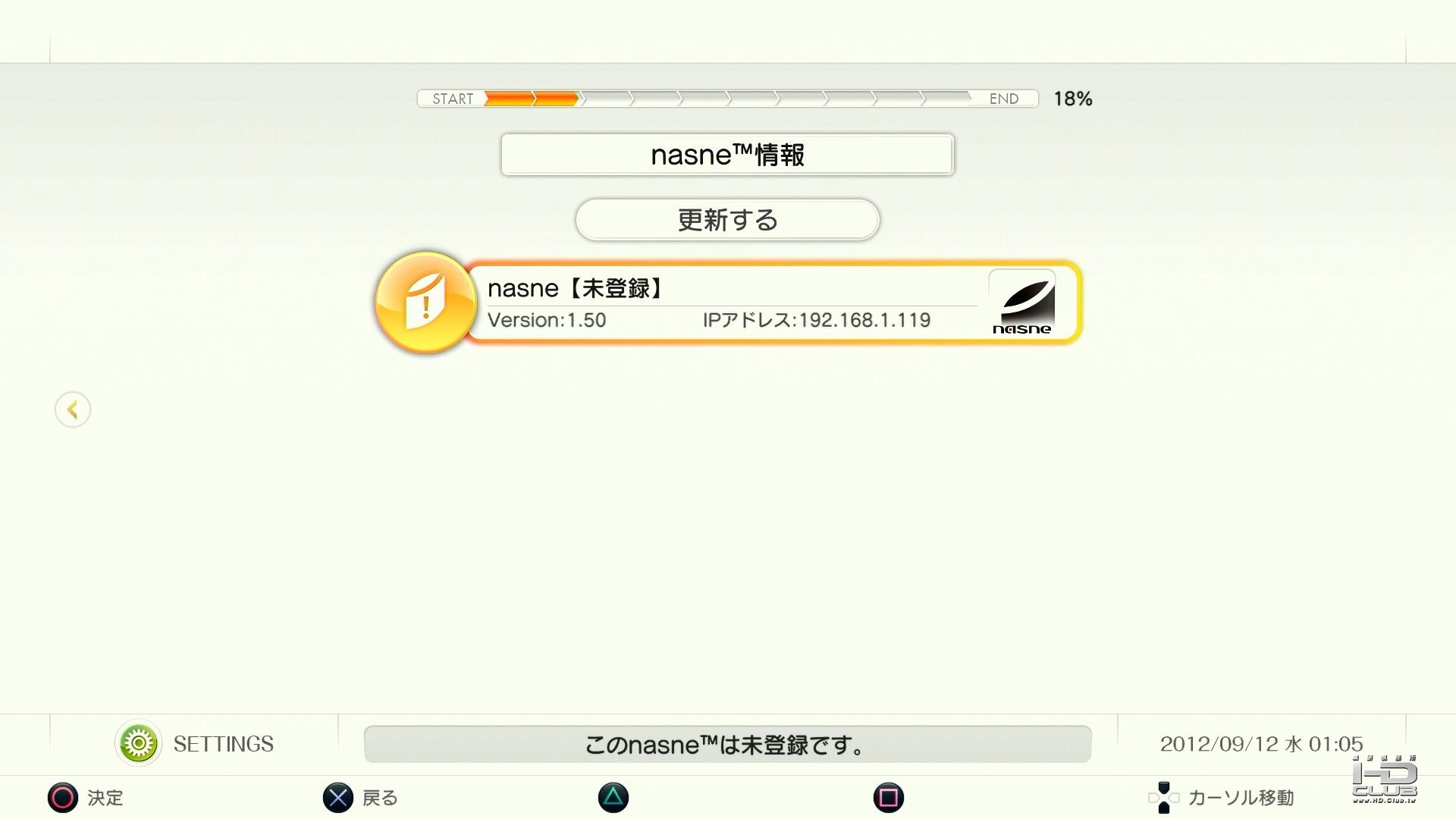
如果 nasne 已經接上內部網路且工作正常, torne 就會偵測到它
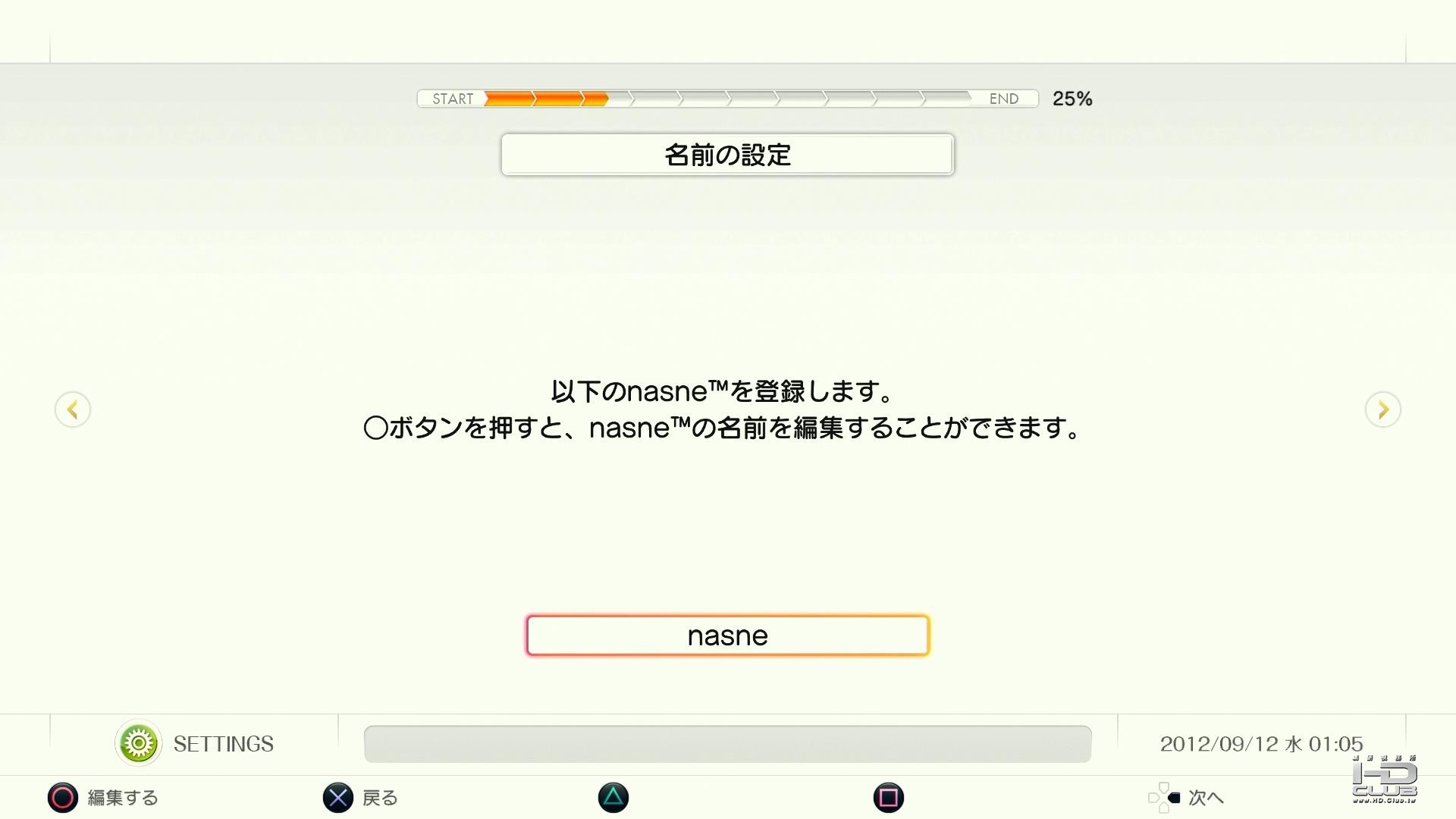
此處可以為您的 nasne 主機變更名稱, 如果您預計採用多台 nasne 主機, 建議您為每一台主機取一個不同的名稱, 以便將來管理
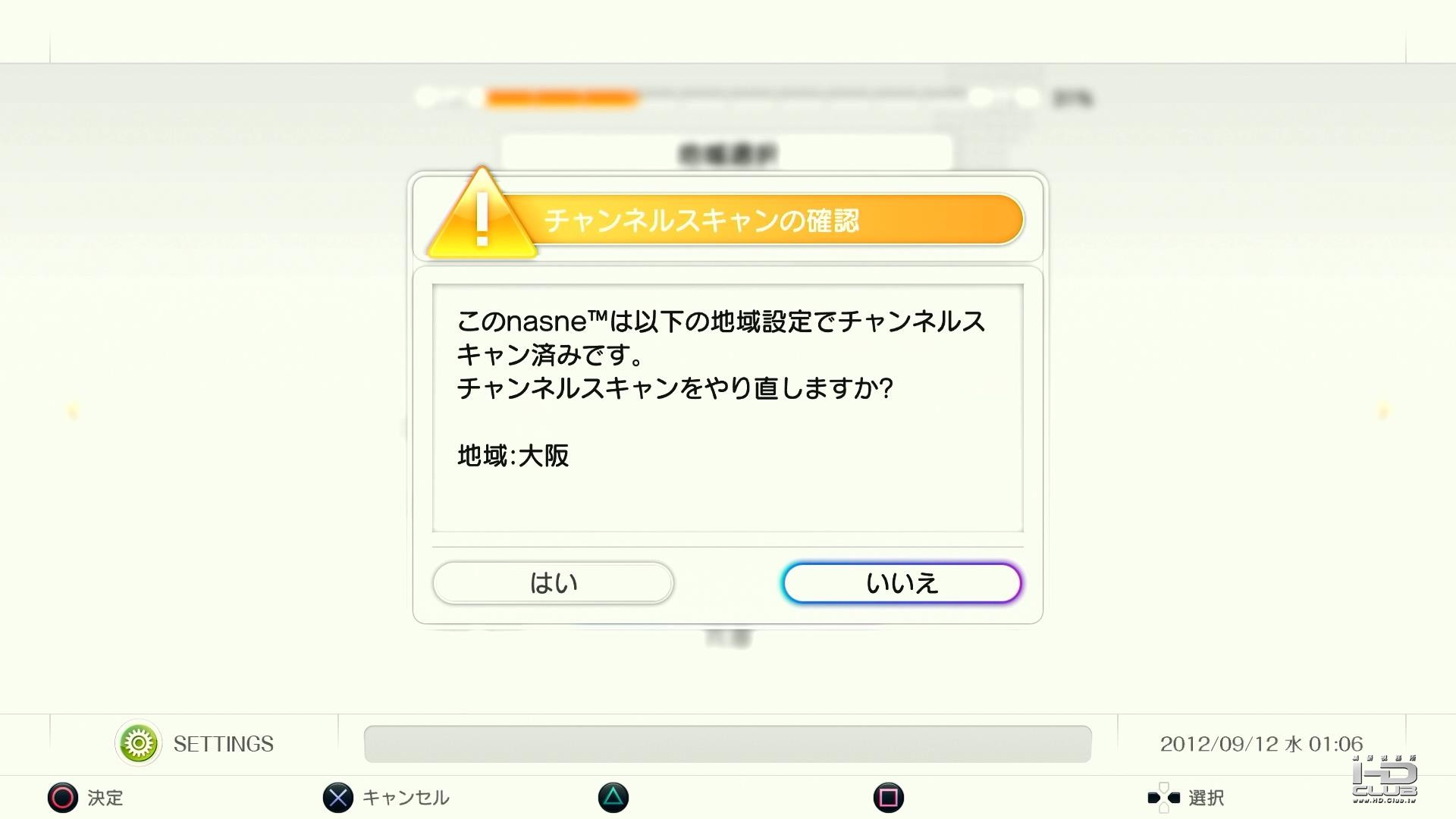
區域設定的用途僅針對 "地上波" 也就是日本地面數位電視訊號, 由於台灣收不到, 所以此處隨便設定即可
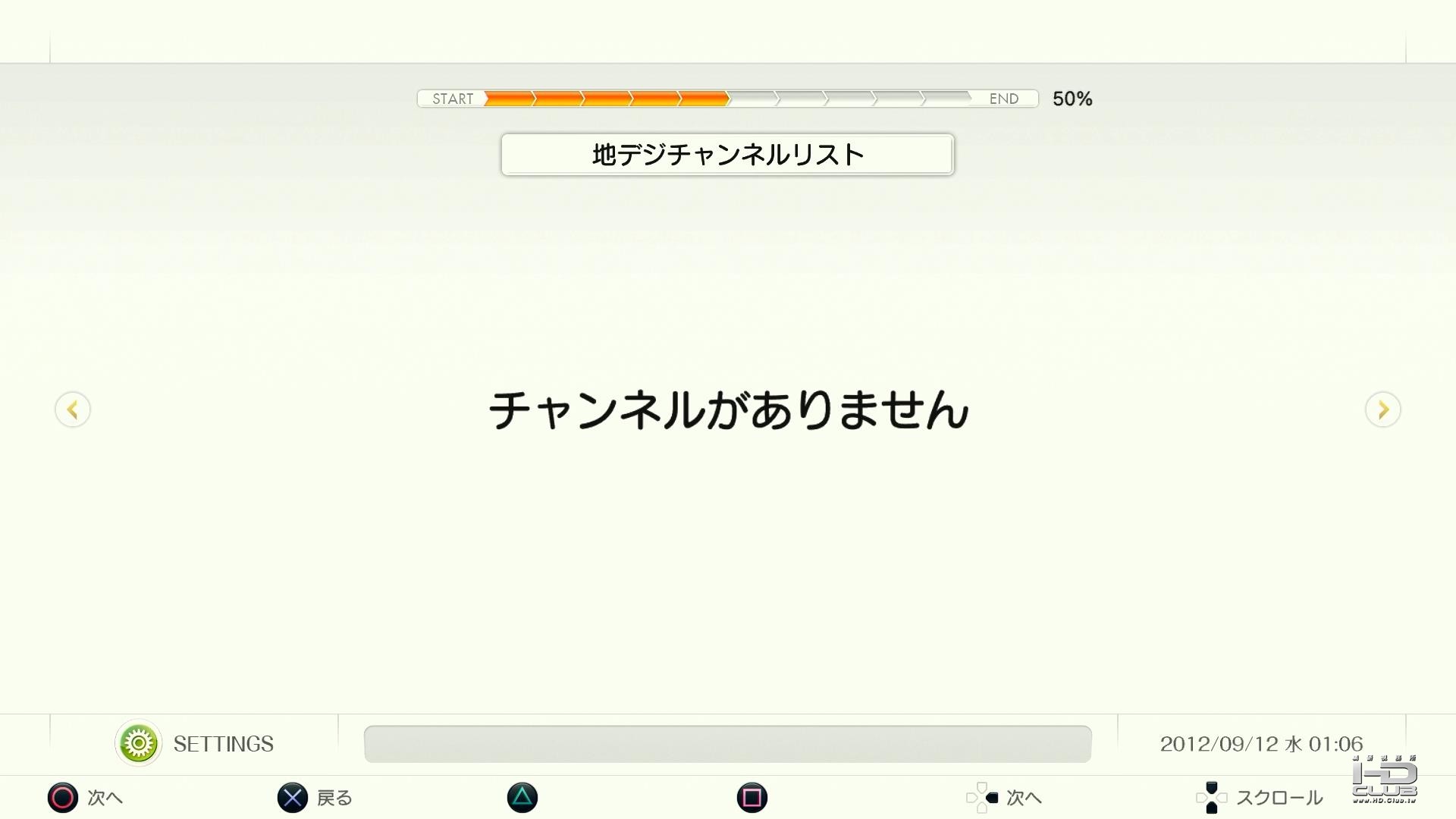
"地上波" 收不到, 所以 torne 告訴您沒有頻道, 請忽略這個步驟
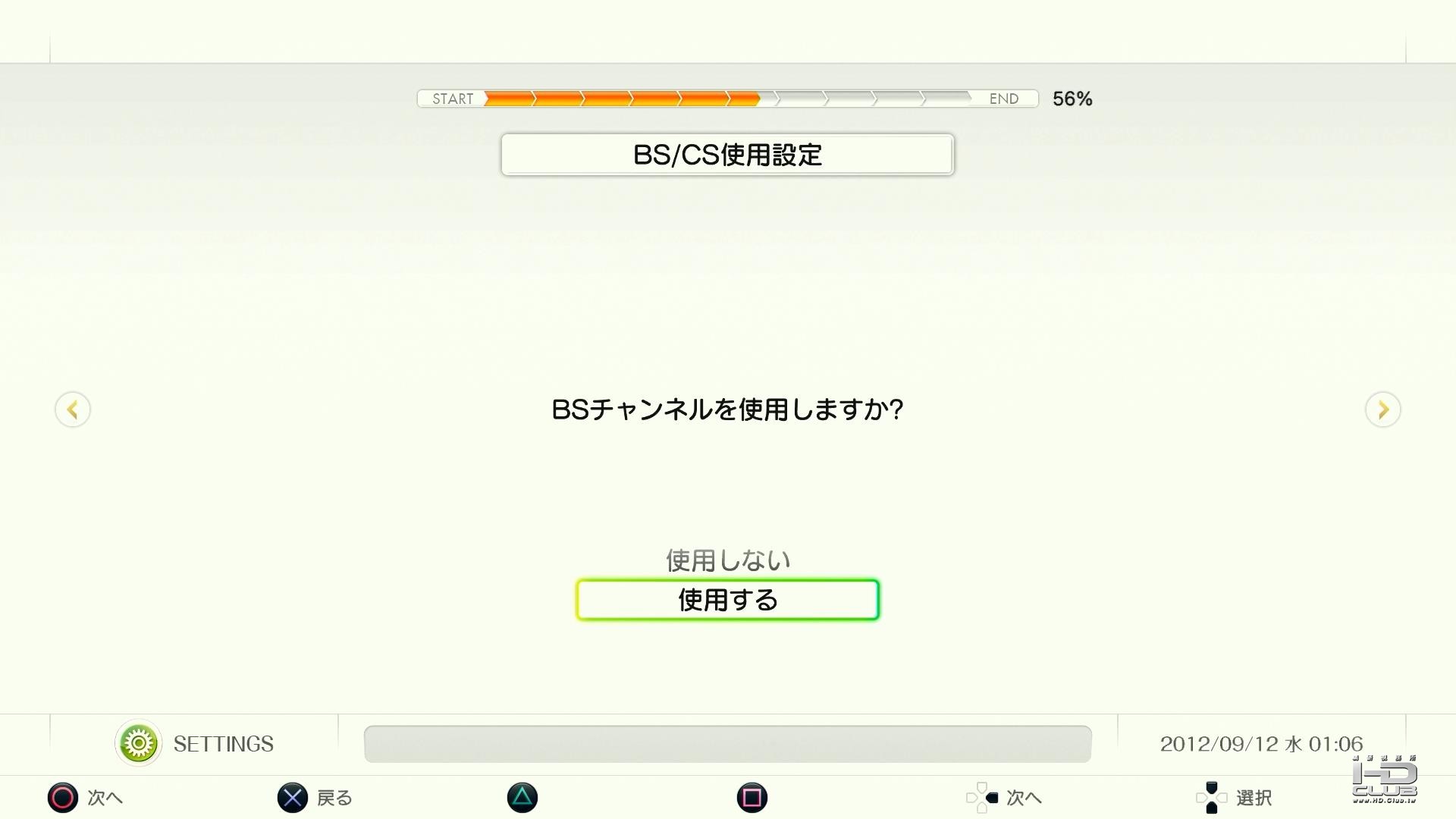
接著會問您是否要使用 BS, 請選擇下方 "使用する"
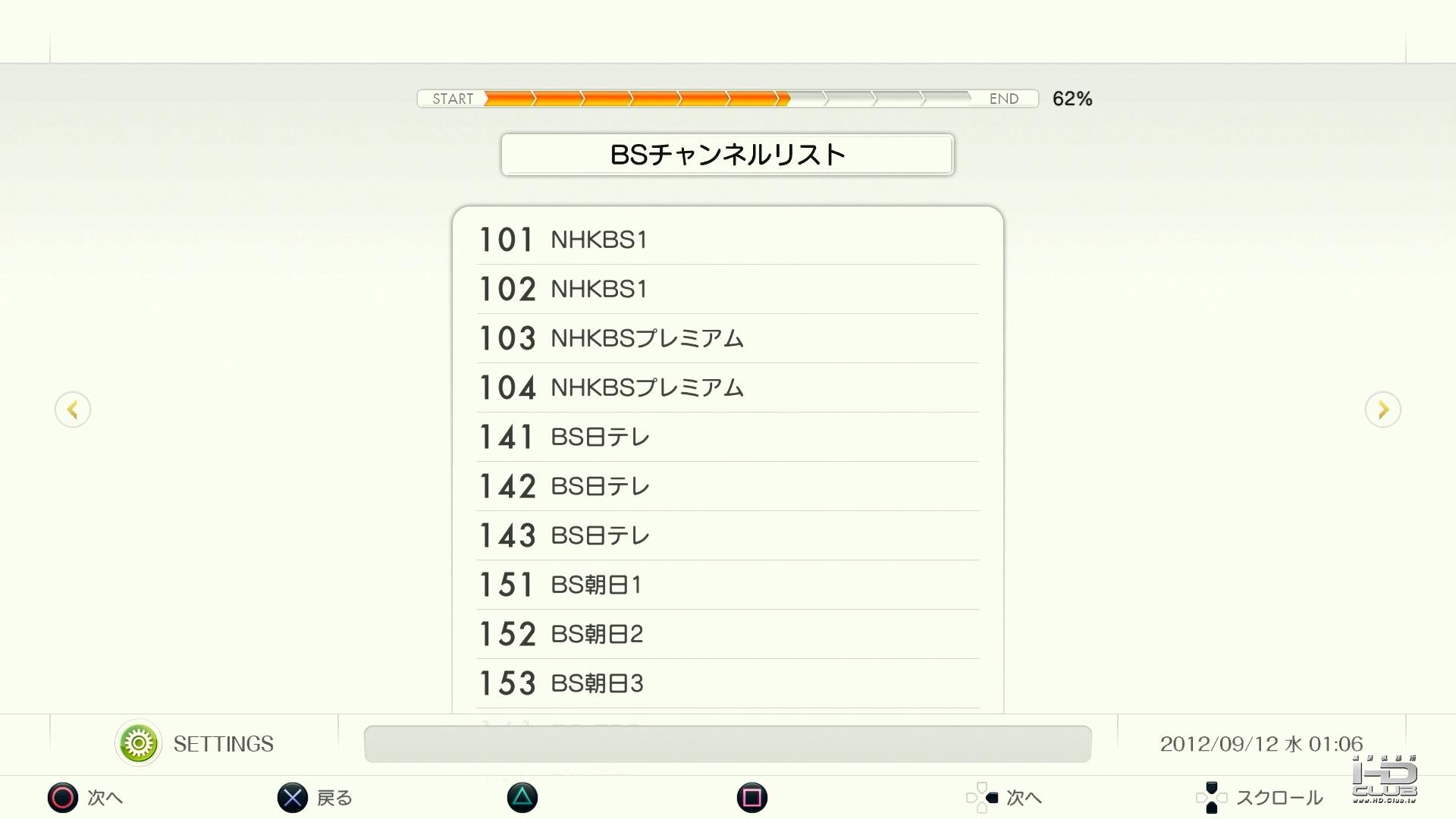
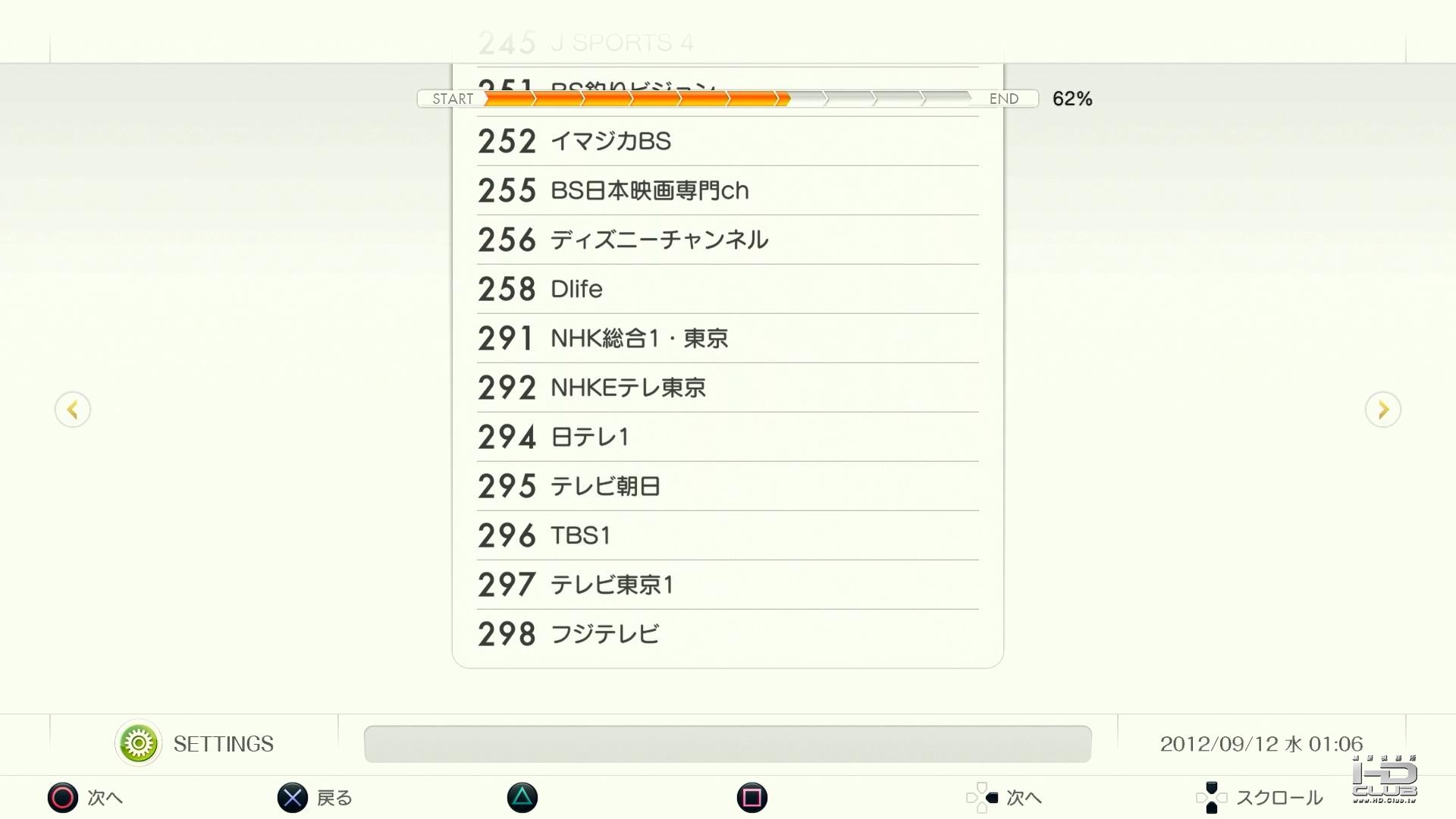
由於 BS 是衛星傳送, 全國各地接收頻道皆相同, torne 並不會進行頻道掃描動作, 直接會列出所有的頻道
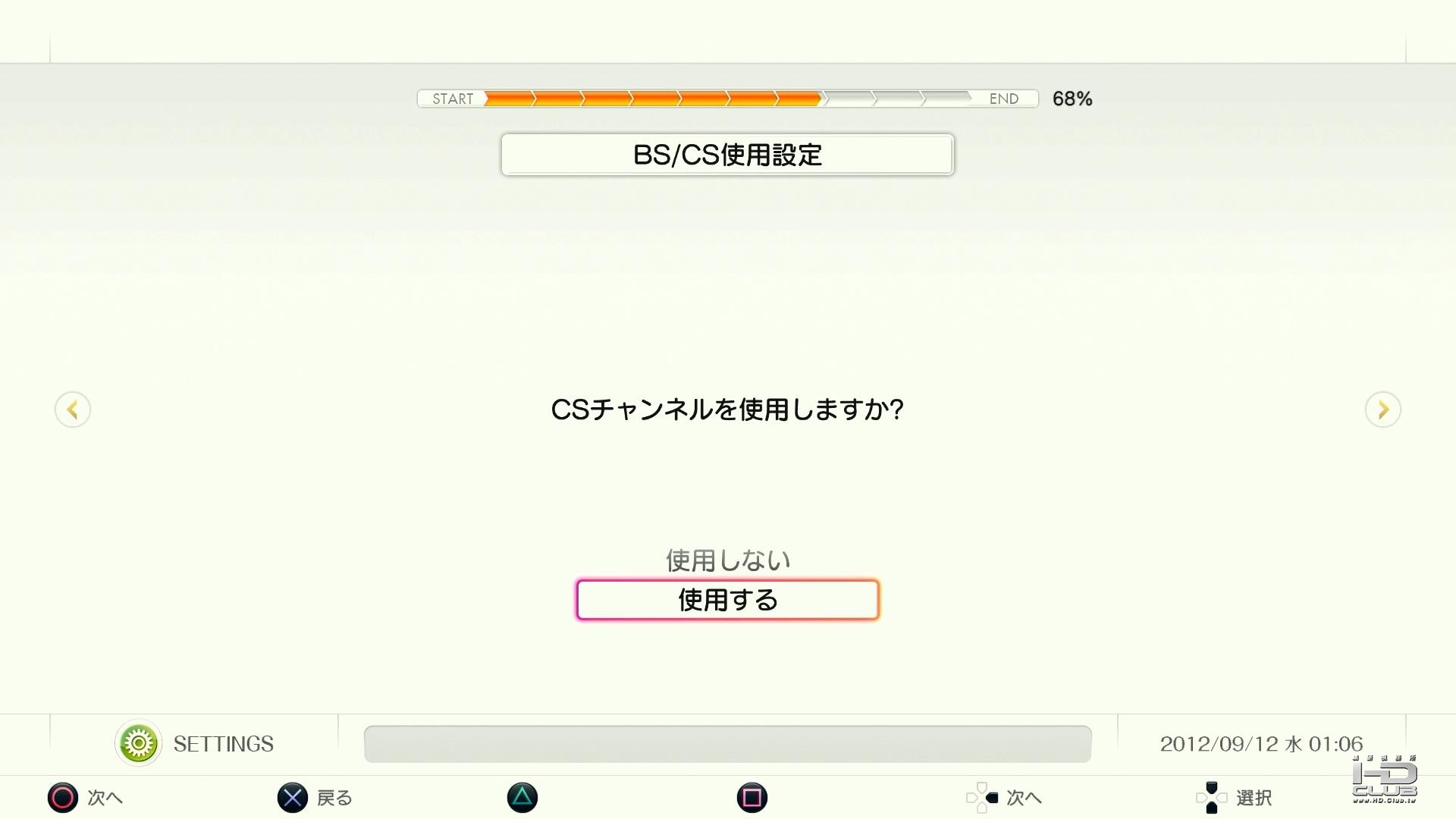
接著會問您是否要使用 CS, 請選擇下方 "使用する"
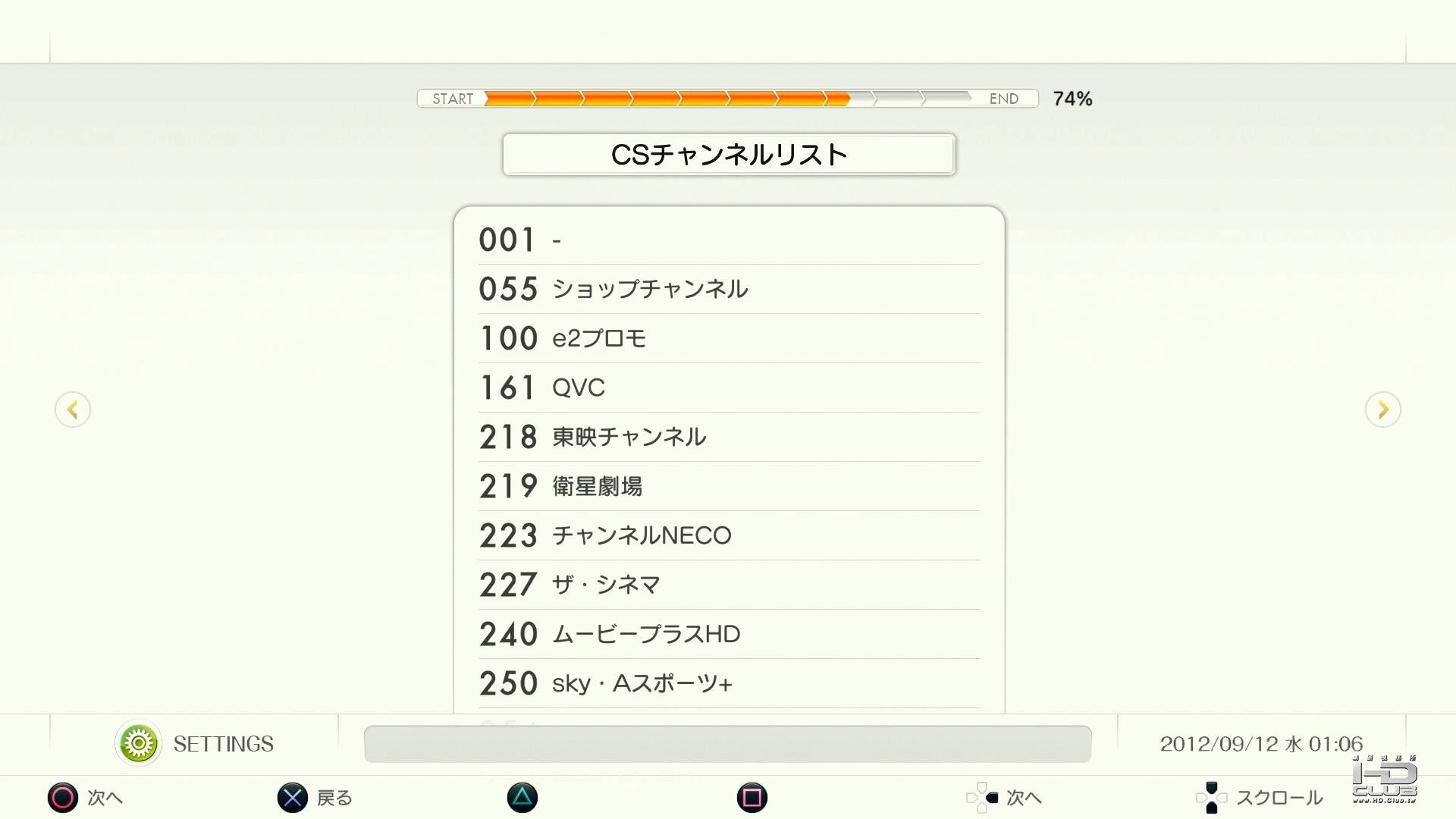
CS 也是衛星傳送, 所以會直接列出所有的頻道
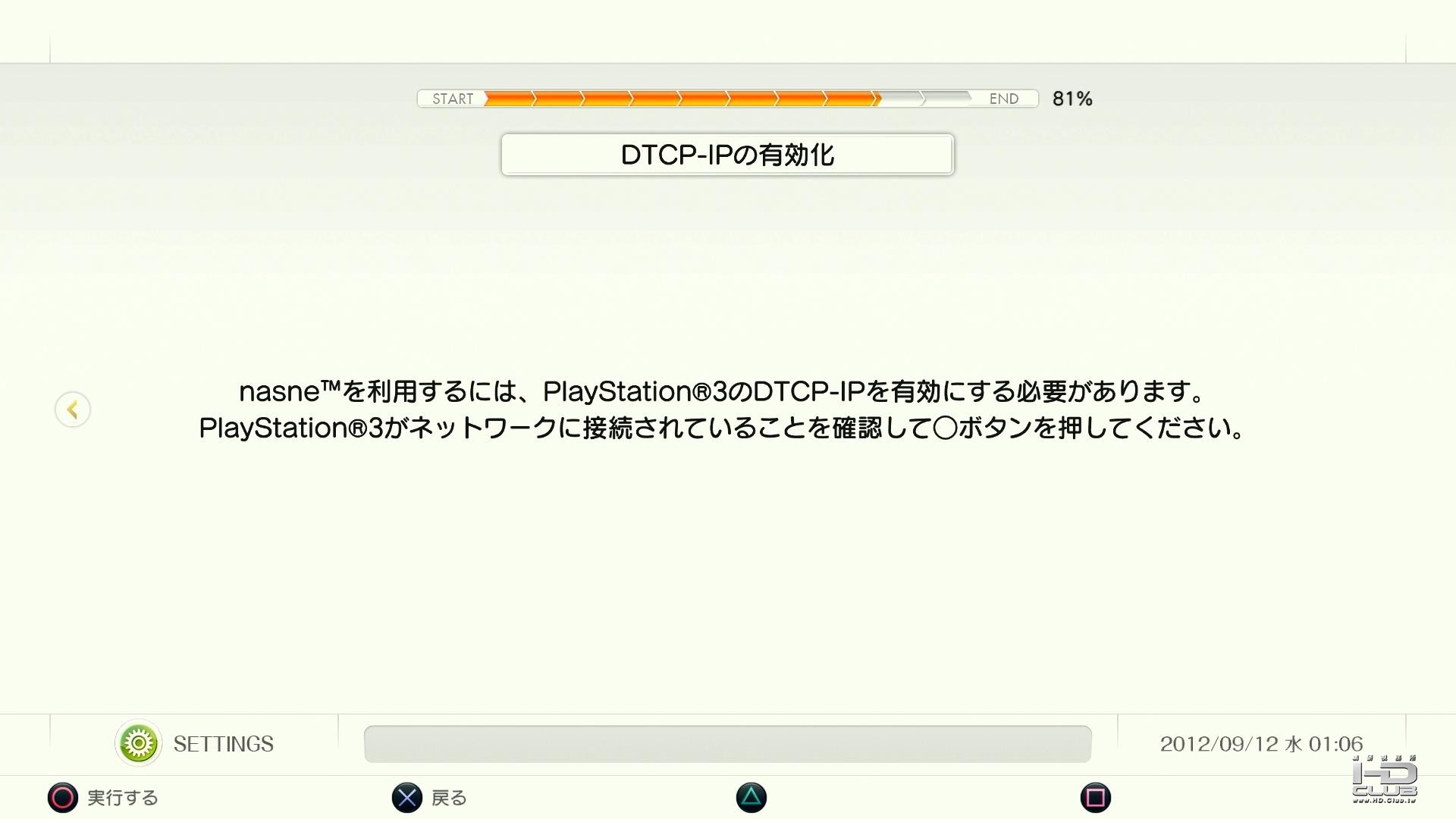
nasne 是透過網路與 PS3 連結, 所以必需要使用 DTCP-IP 來保護傳輸的內容, 如果您的 PS3 尚未啟動 DTCP-IP 功能, torne 會在這個階段自動幫您啟動這個功能
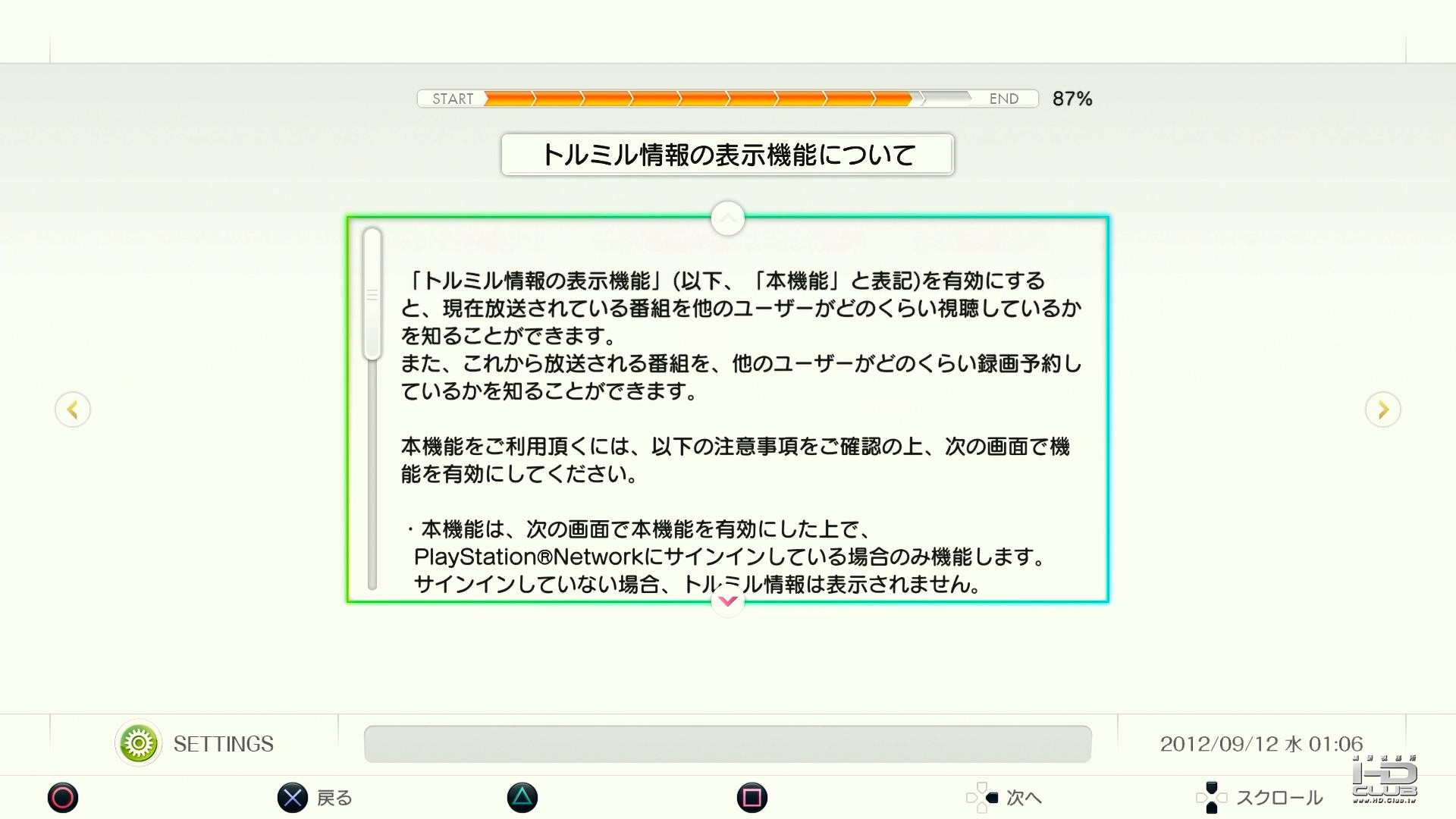
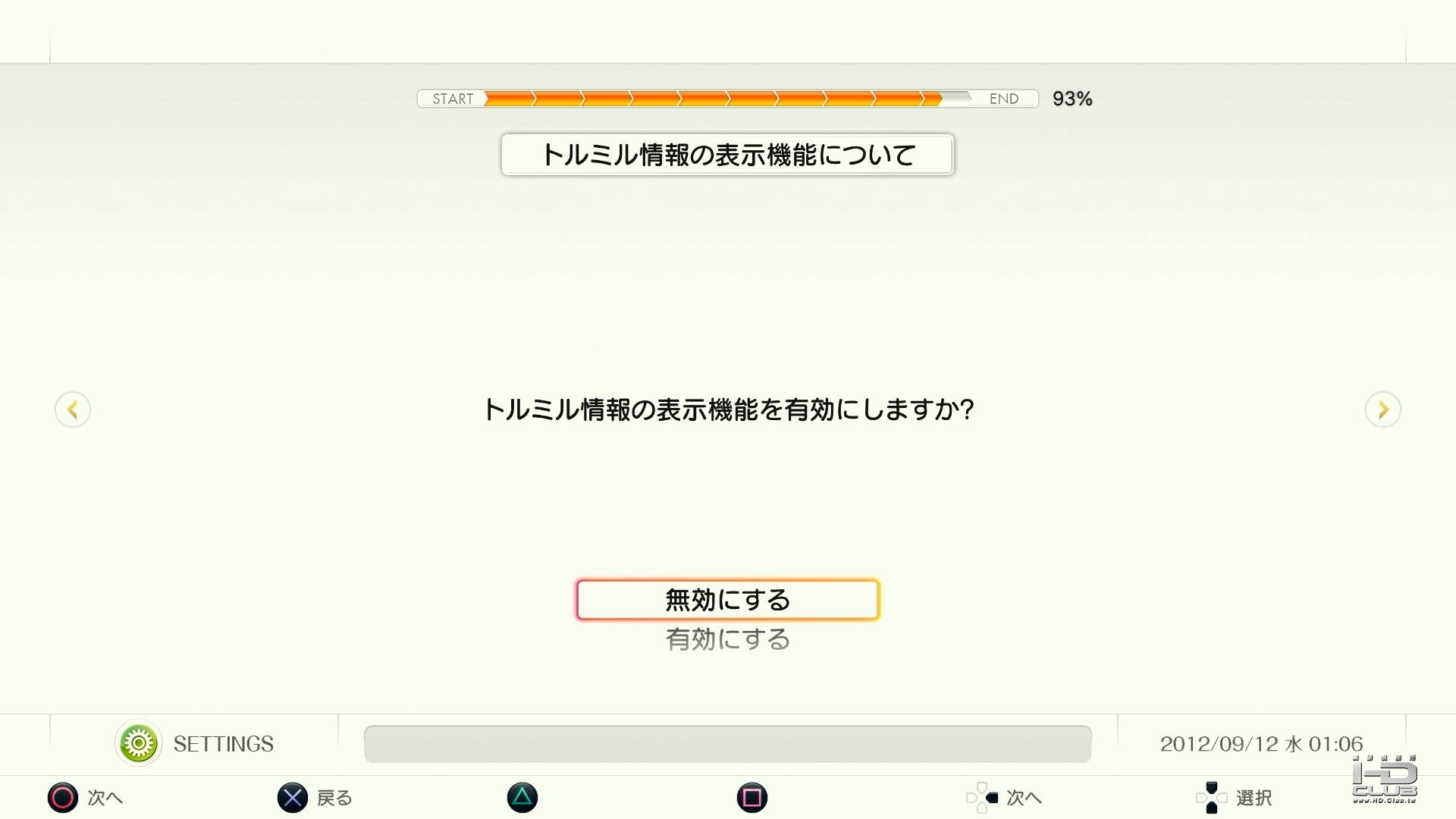
接下來會詢問您是否使用 "トルミル" 功能, 而這個功能筆者之後再詳細介紹
本功能會以您的 PSN 帳號來提供訊息給 SCE, 由於涉及您個人隱私的問題, 如果您對於這方面有所顧忌, 請暫時不要使用トルミル功能
而開啟這個功能, 會讓您收看節目時擁有另一種有趣的體驗, 所以筆者強烈建議您開啟本功能
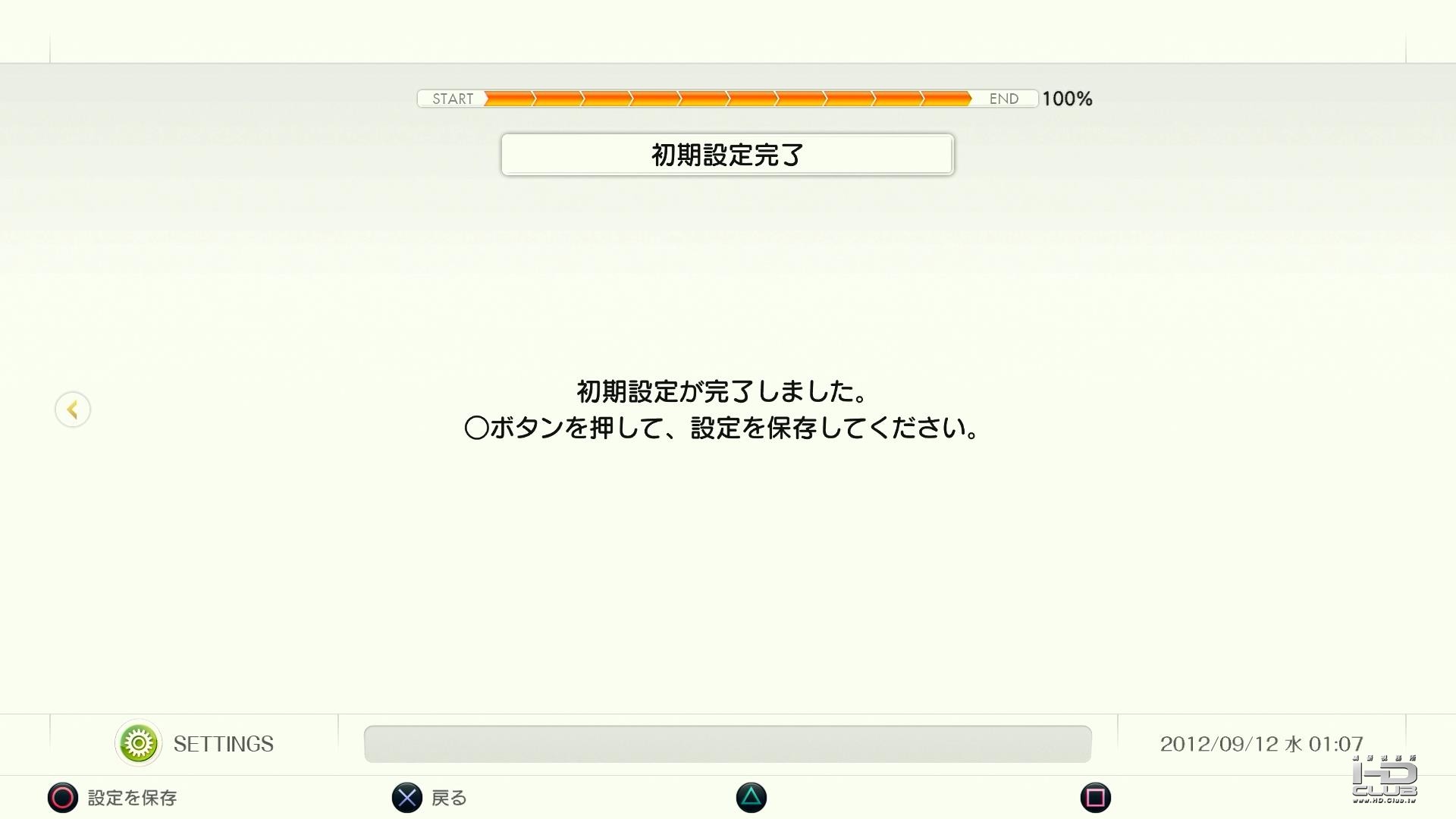
設定完成後, torne 軟體就會重新啟動, 並且套用剛剛的設定
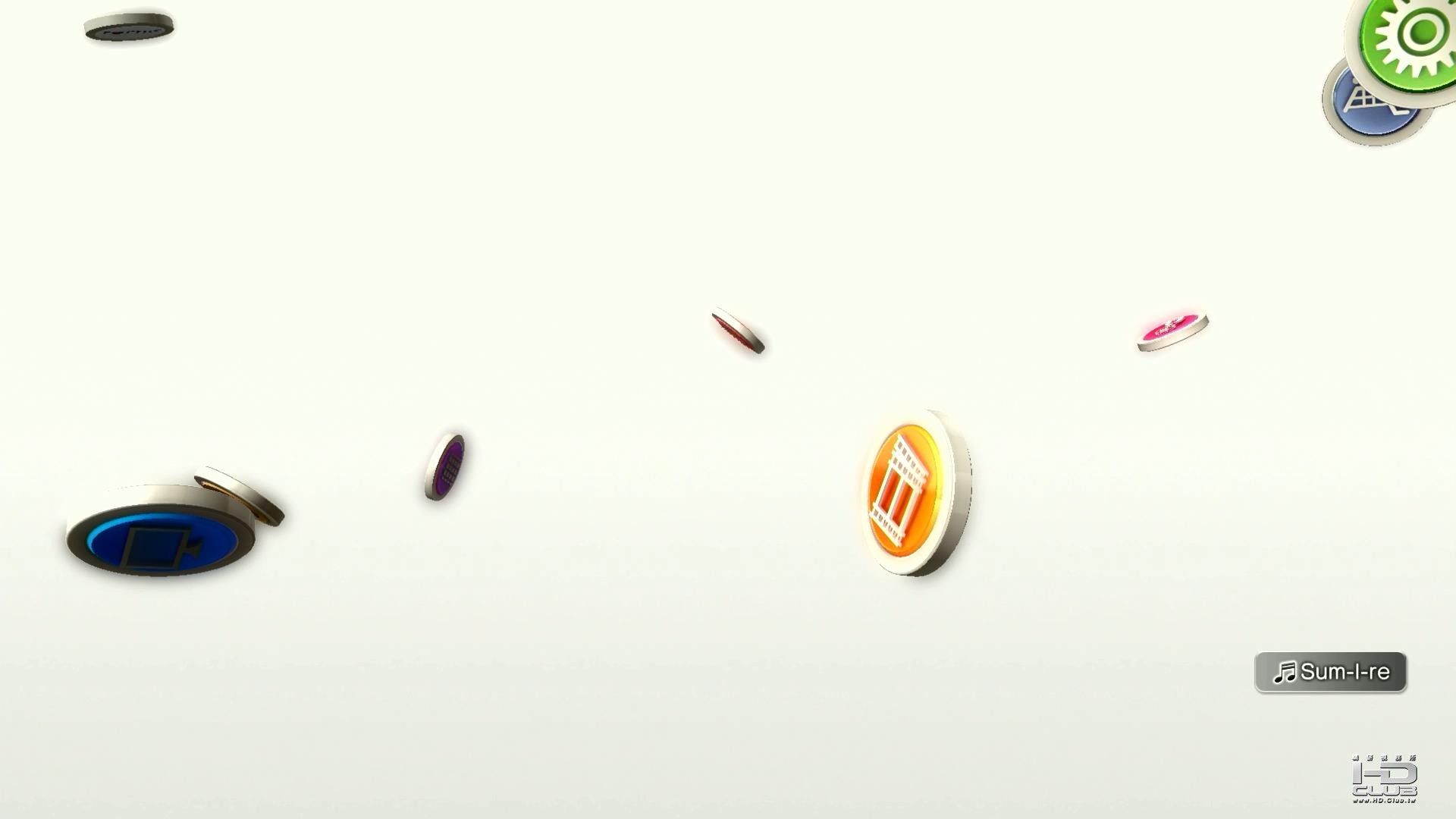
torne 啟動後的畫面, 螢幕上各項圖標在空中飄浮
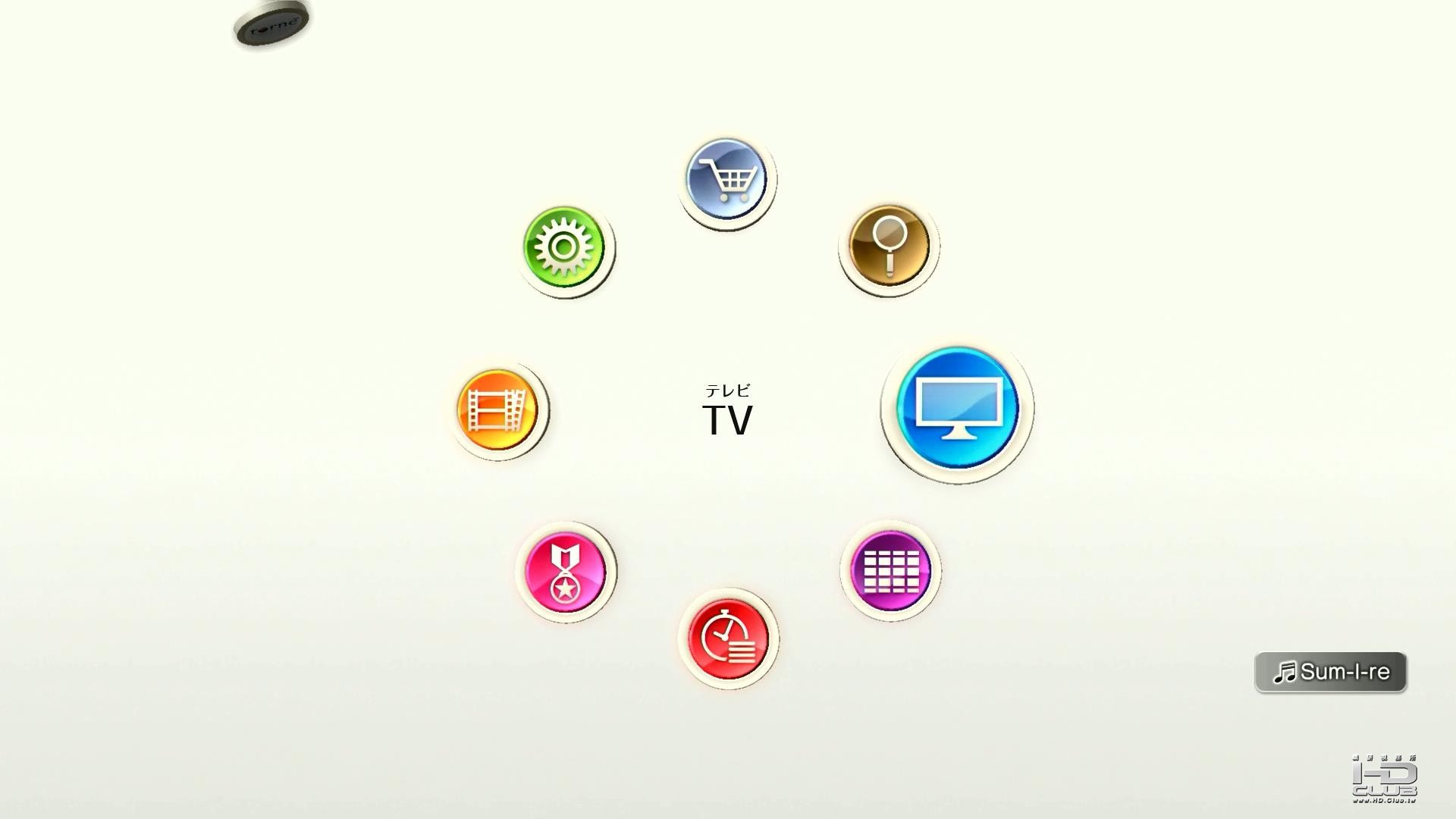
當使用者開始操作, 圖標就集合到中央圍成圓圈, 整個使用介面相當清爽簡潔
不囉嗦, 我們就先來看看電視的功能吧!
TV -- 收看即時播出的節目
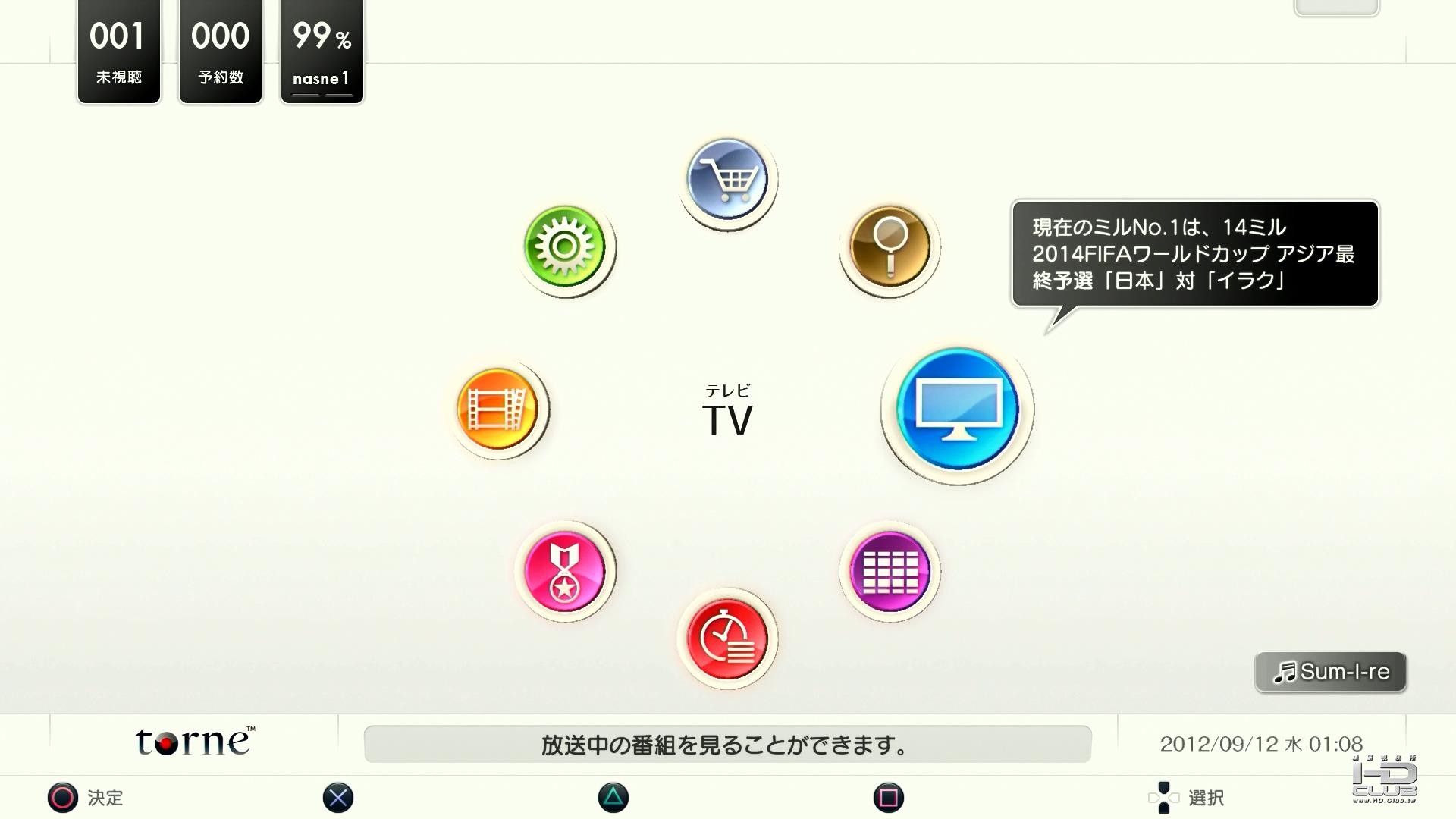

按下決定鈕之後不到兩秒鐘, 電視頻道的畫面就出來了, 切換頻道的時間平均也低於兩秒
這邊再一次的提醒您, nasne 是以 "網路" 的方式與 PS3 連線, 能有這麼快且順暢的表現, 著實讓人感到驚訝.
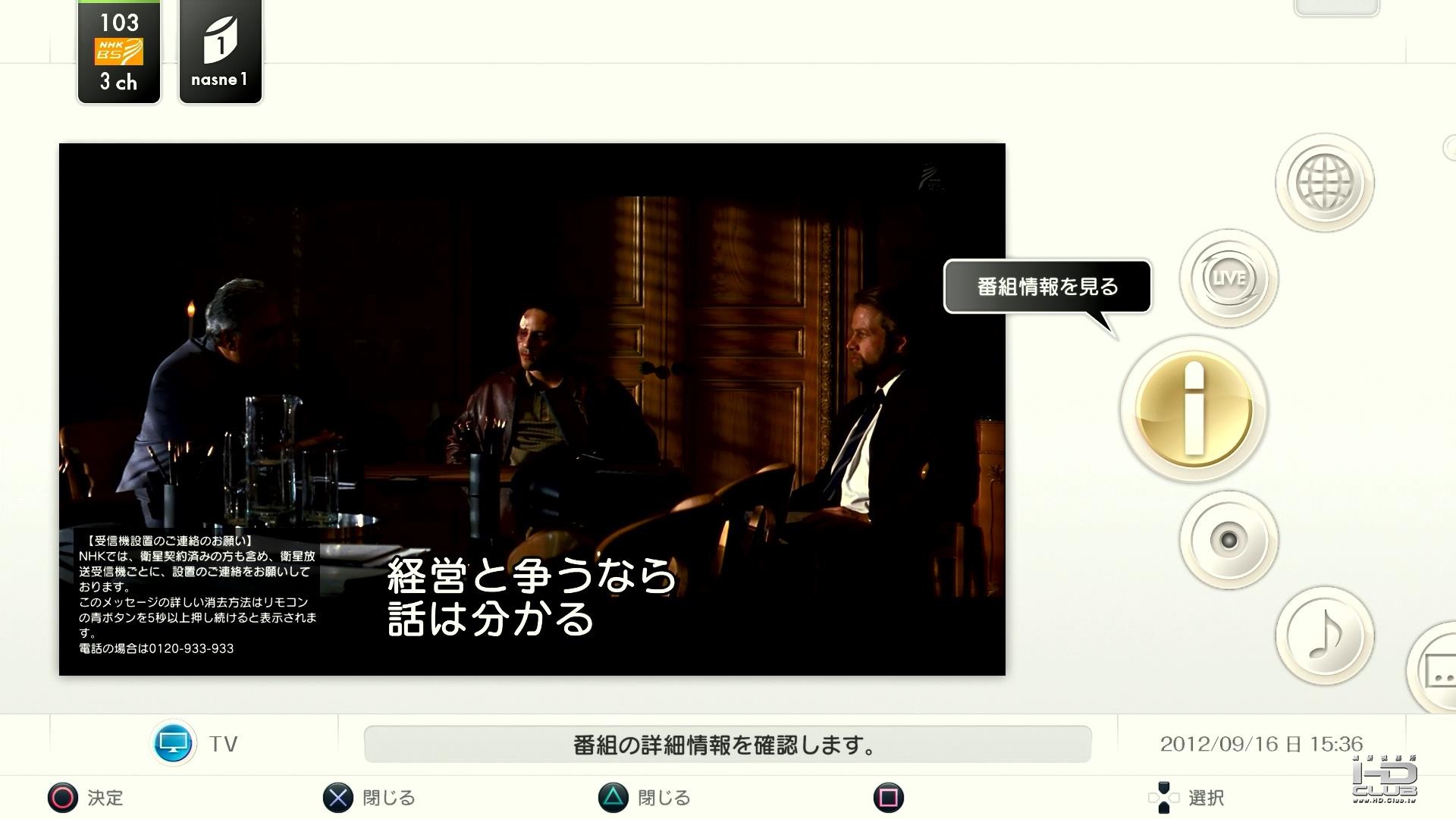
收看節目的途中, 按下 "三角鈕" 可以呼叫出 torne 的功能選單
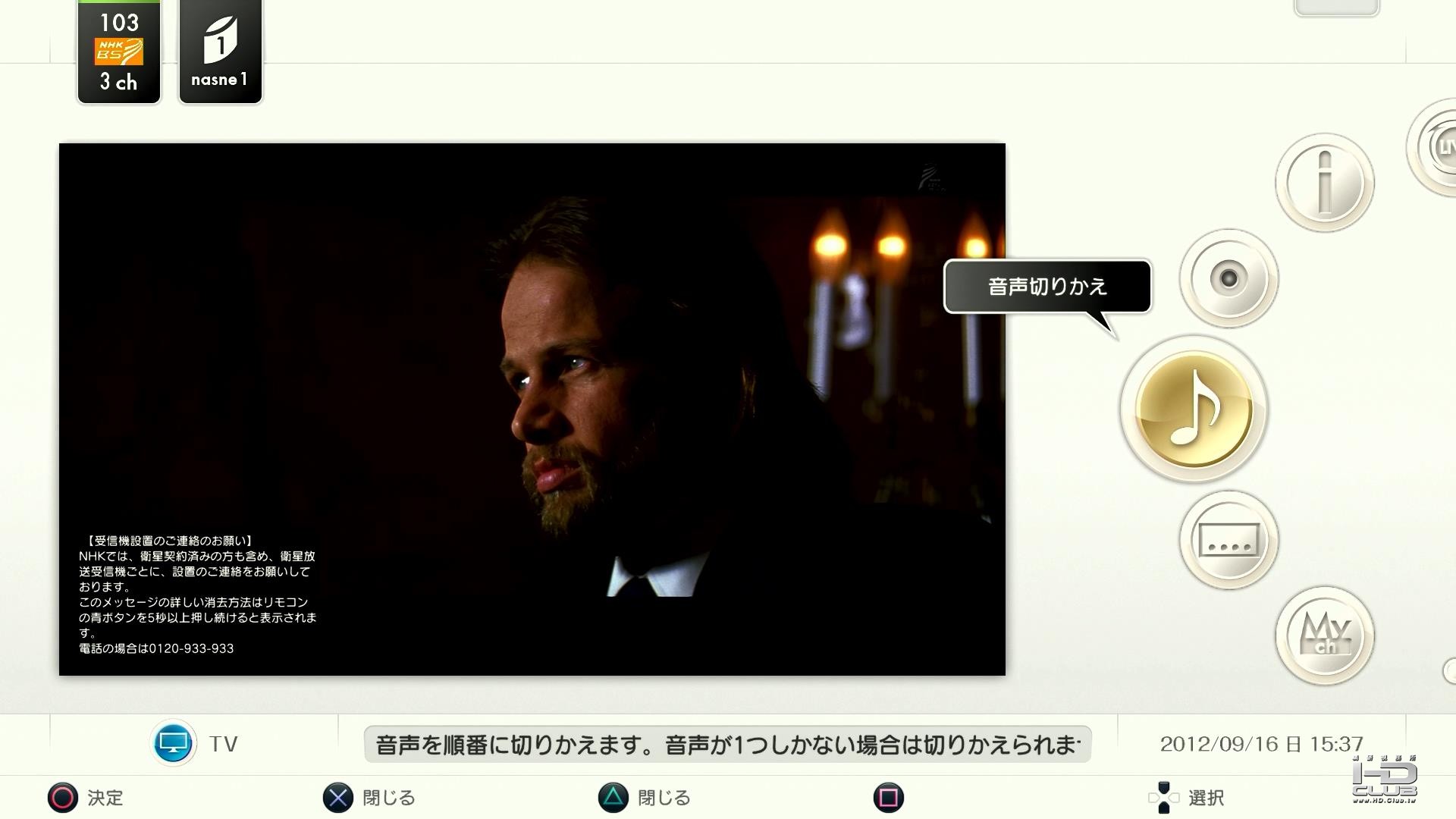
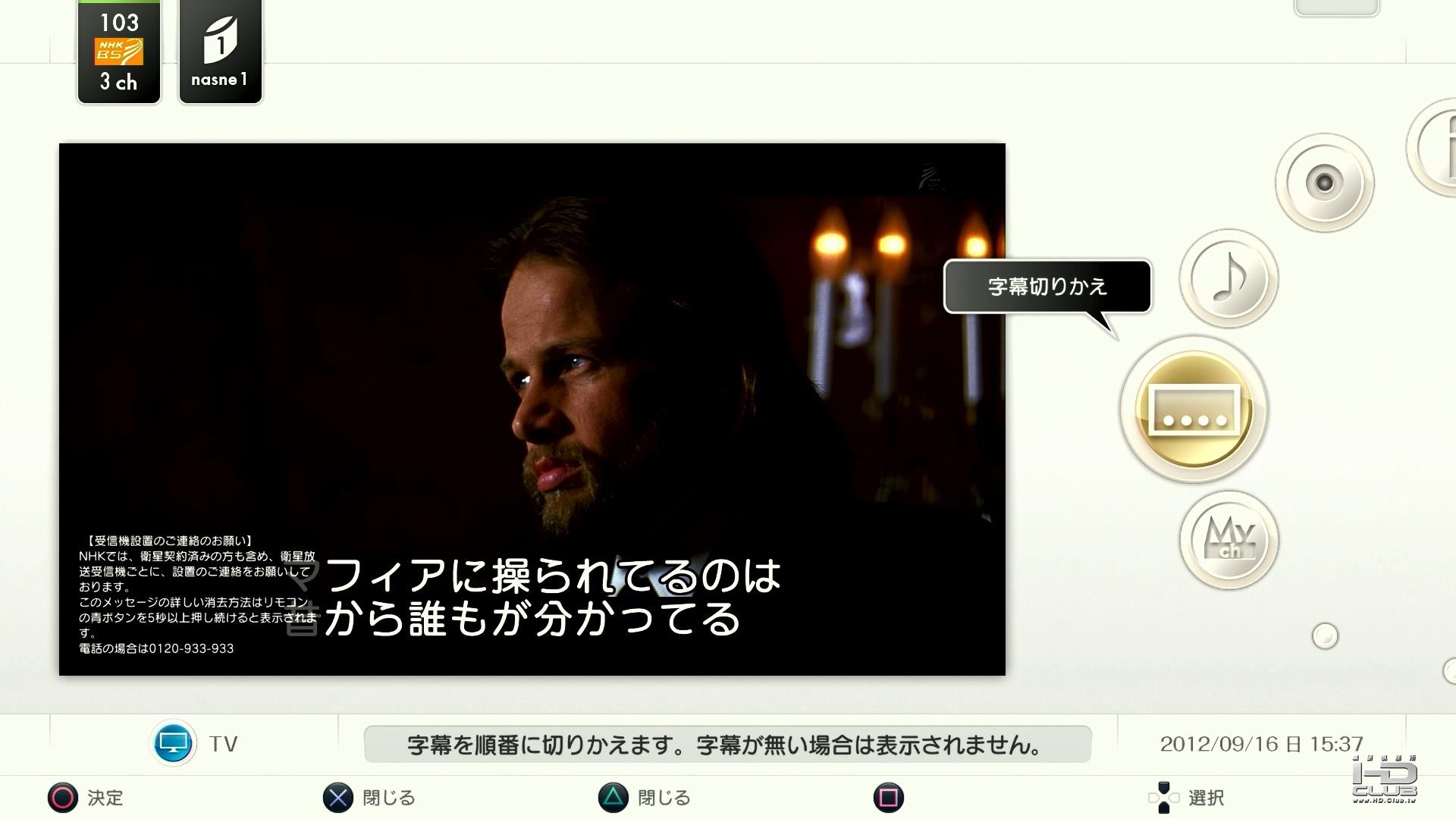
如果使用者不是以 PS3 藍芽遙控器來操控, 就需要從此處來切換字幕或是雙語, 如果有遙控器就可以直接按遙控器上的 字幕 / 聲音 / 視角 鈕直接切換, 不用另外開啟選單
在此, 筆者強烈建議您購買一支 新型 Blu-ray Disc™遙控器 來搭配 torne 使用
或許有人會問: 舊型 Blu-ray Disc™遙控器 不能用嗎?
舊型遙控器也可以使用, 只是舊型遙控器上並沒有 "頻道切換" 鈕, 僅能以數字鍵來切換頻道, 使用起來會稍微不方便一點點
使用新版遙控器, 整體操作起來會更加順暢便利, 用起來也比較符合 "看電視" 的感覺. 推薦給您參考.
torne 整體電視的品質令人相當滿意, 不僅是切換頻道頗為快速, 在 PS3 強大的硬體加持之下, 所展現的畫質是過去前所未見
就連一般 480i 畫質的 SD 頻道, 也全都升頻至 1080p 並且有了相當不錯的表現. 除了高動態下仍有些許馬賽克, 一般的節目常常讓筆者誤認為有達到 HD 畫質.
從電視選單中也提供即刻錄影圖示, 但是... 直接按 控制器/遙控器 上的 "START" 鈕就能錄了, 另外開選單錄影筆者認為應該不怎麼實用.
另外選單中還有 Twiter 推特以及 Live 功能, 台灣地區的使用者應該不多, 這方面就請有興趣的朋友自行嘗試了.
GUIDE -- 電子節目表
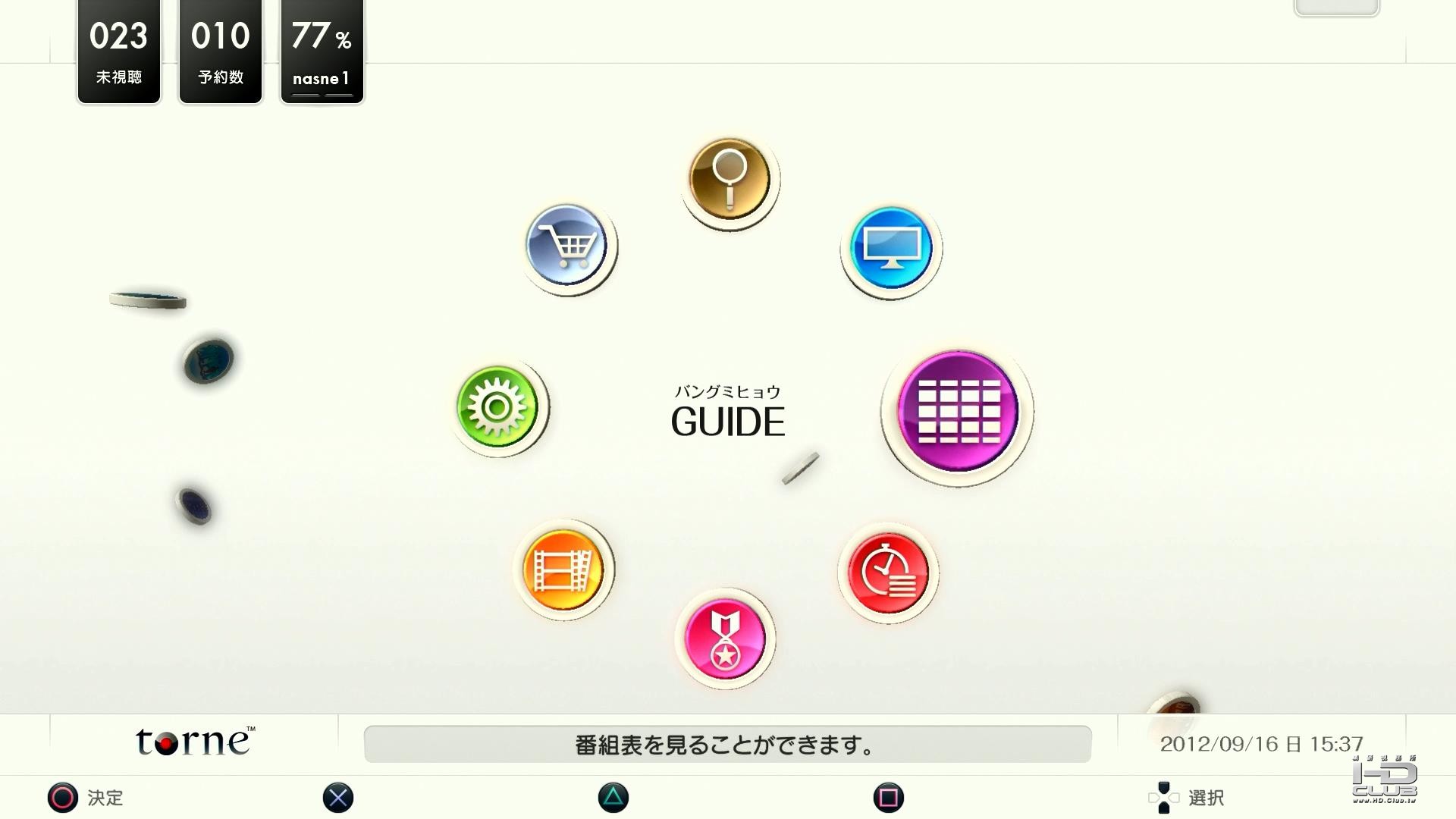
一般來說, BS / CS 的電子節目表, 是包含在 ISDB-S 數位訊號當中傳遞, 日本家電大廠的設計, 會預留一塊記憶媒體來存放電子節目表單.
但是... 筆者發現, torne 並沒有這樣的設計, 因為 torne 並不是一直常駐在 PS3 的服務程式, 所以 PS3 也不會特別留一塊記憶體存放這類型資訊.
torne 的作法, 是把所有頻道的電子節目表, 透過網路下載回來!
所以使用者只要保持 PS3 網路暢通, 就可以看到所有頻道的電子節目, 並不會像一般日規電視錄影機, 會因為 CS 衛星同頻干擾收訊不良, 而導致 CS 頻道電子節目表一片空白.

而在即時收看電視頻道任何時刻, 按下 控制器/遙控器 的 "方塊鈕" 亦可呼叫出電子節目表
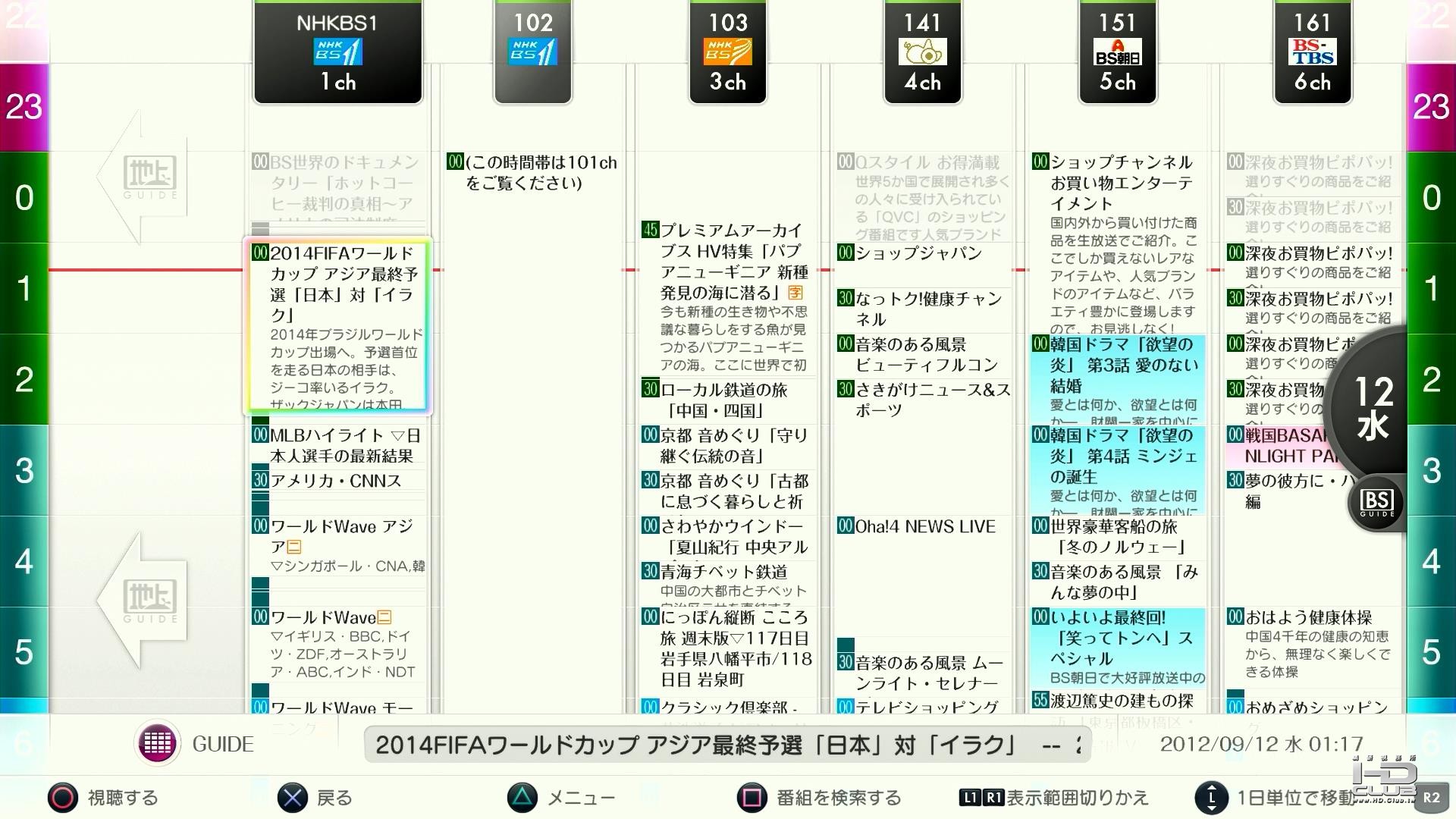
torne 的電子節目表有一個很大的優勢, 那就是 "真正 Full HD" 的文字顯示!
筆者過去曾使用過幾台 BD 藍光錄影機, 電子節目表所顯示的字體其實都又大又粗
即使在 Full HD 的電視上, 畫面表現不細緻, 節目介紹的文字敘述, 字體大小也不易閱讀
這也使得筆者後來都用 テレビ王国, 透過網路來設定預約錄影 (相關文章詳見: 發揮你的 BSD 錄影機最大價值 -- 如何設定網路預約錄影 )
而 torne 提供的電子節目表, 總算能完全發揮 Full HD 的優勢, 給使用者一個漂亮的節目表.
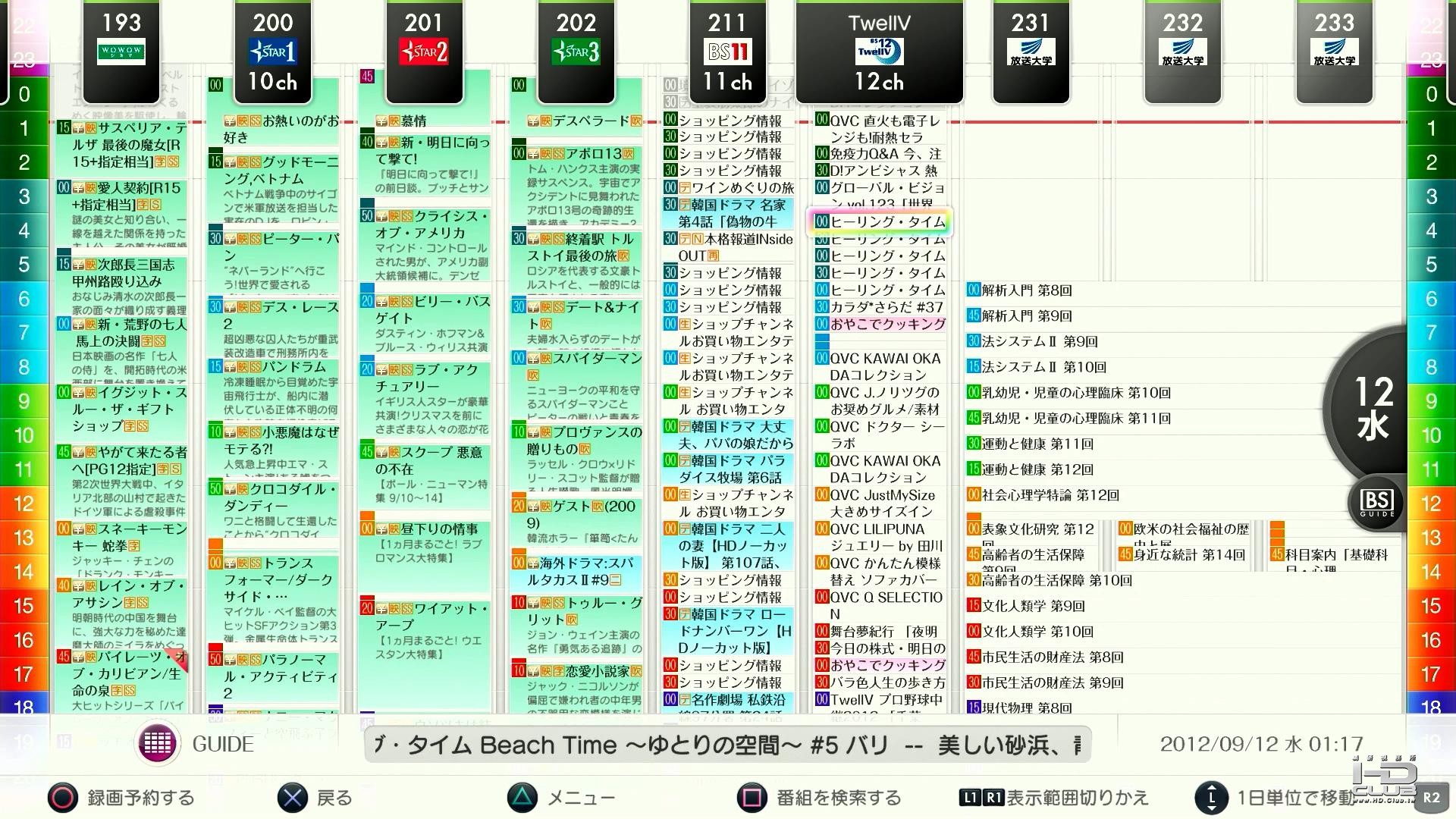
覺得上面的字太小嗎? 沒關係, 我們可以再近一點, 呃..不是, 再把字放大一點. 只要按下 L1/R1 就可以輕鬆的放大縮小顯示範圍!
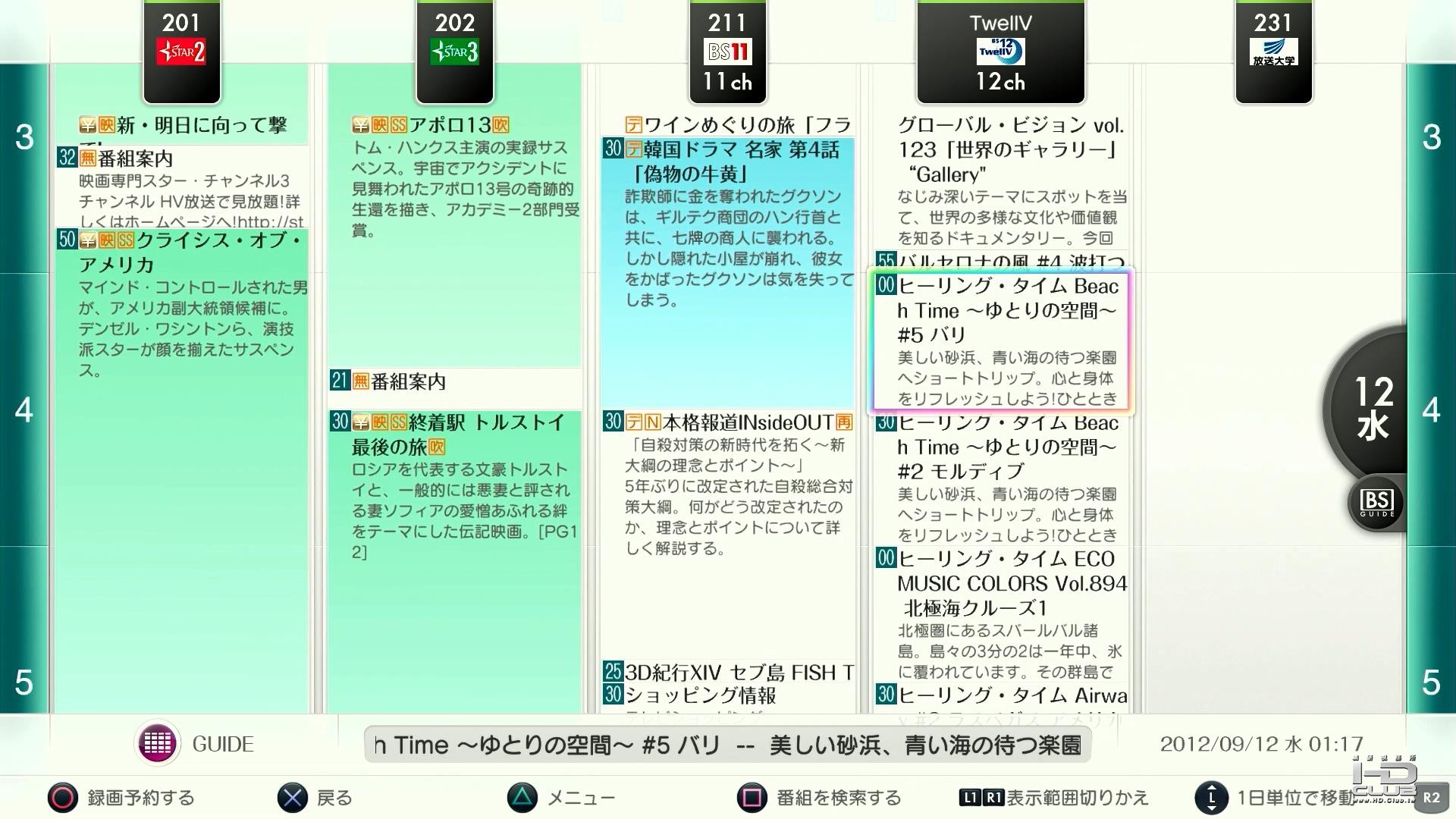
如何, 這樣夠大夠清楚了吧? 什麼? 你說老人家還是看不清楚是嗎?
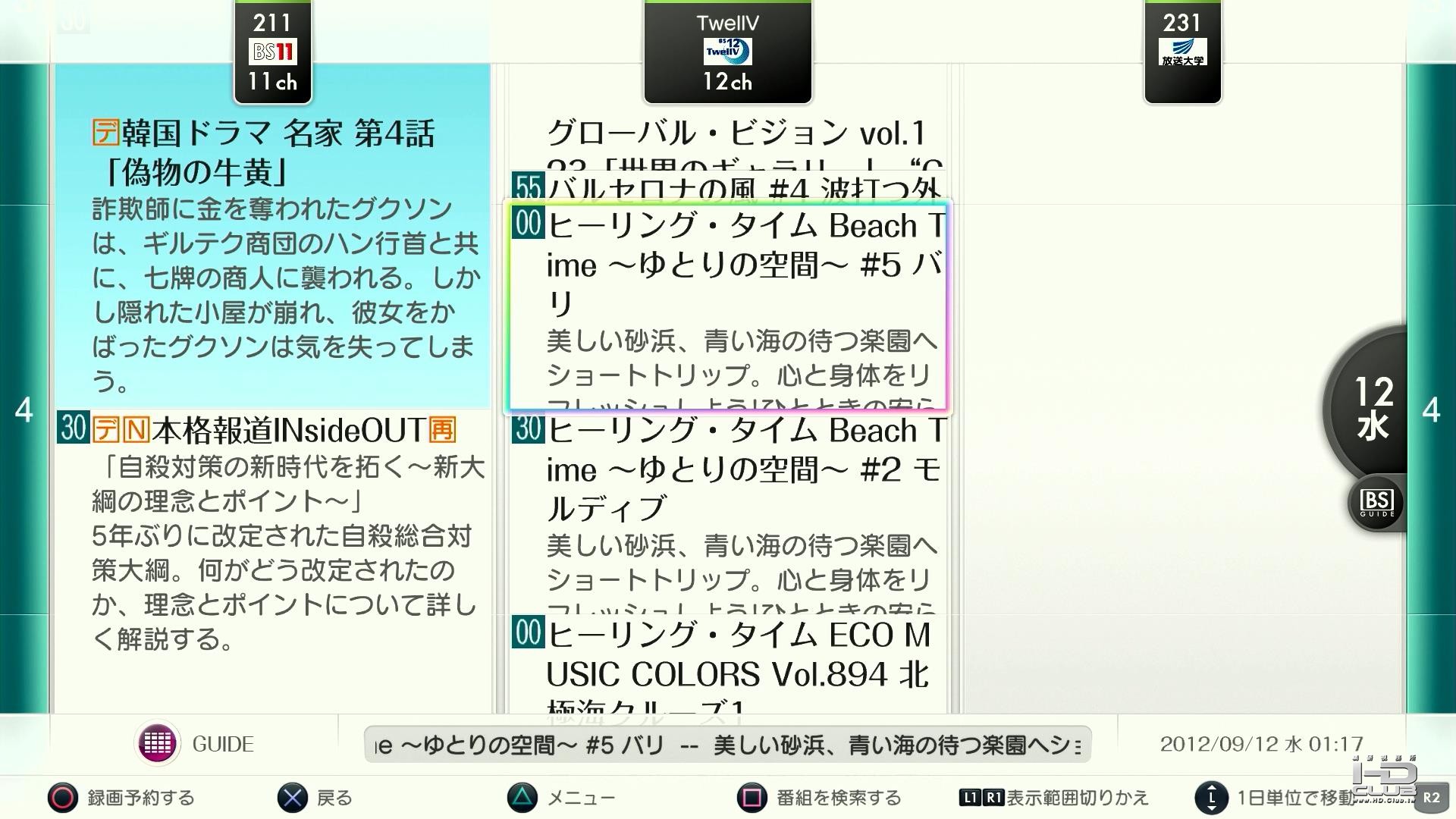
那... 這樣夠大了吧? 這還是筆者第一次看到這麼大的字體, 還能保持這麼清楚的電子節目表
PS3 真是棒 !
SEARCH -- 搜尋節目表
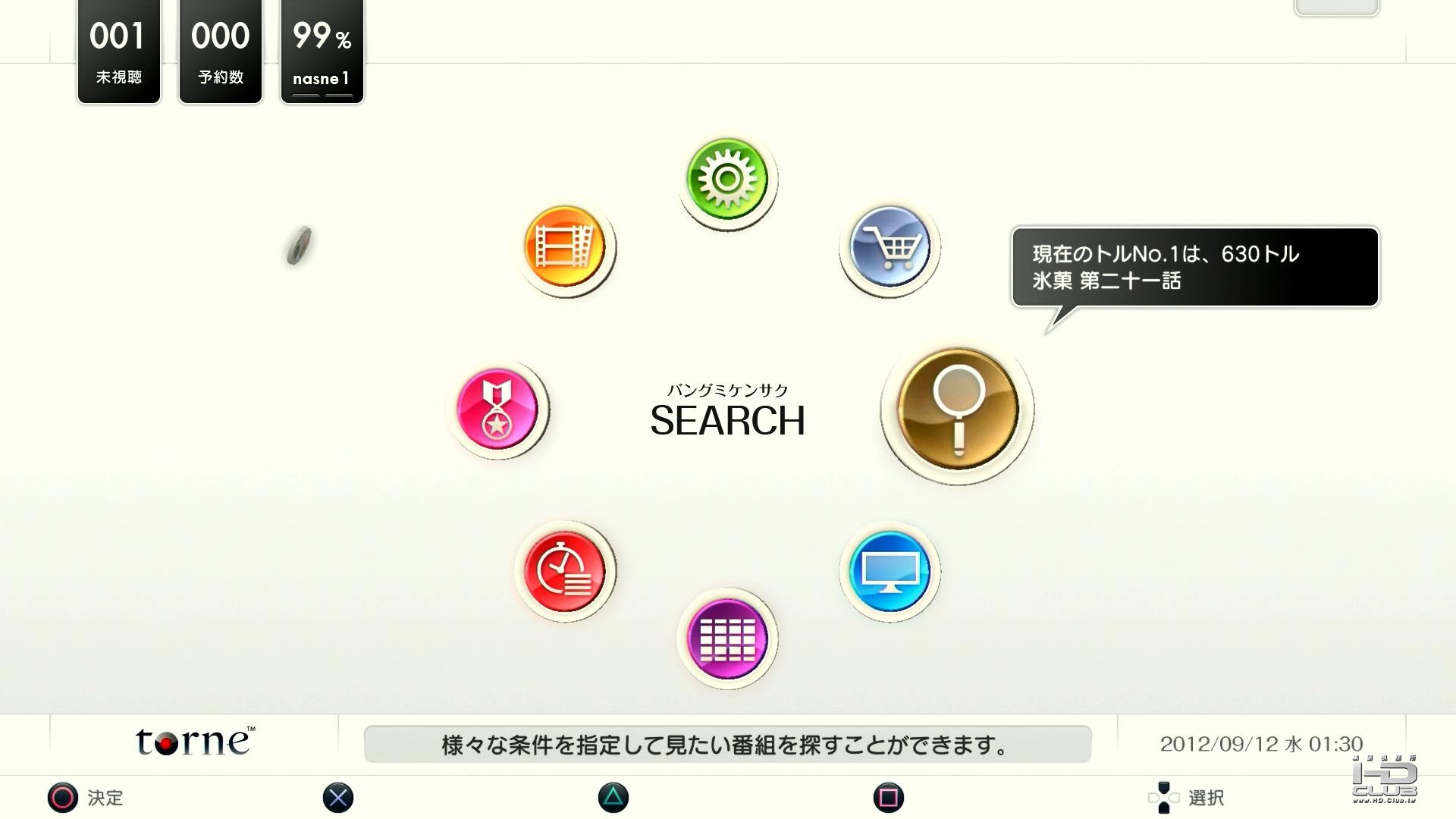
搜尋電子節目表功能, 可透過關鍵字或是類別, 尋找您喜歡的節目. 如果使用者一開始設定有開啟トルミル功能, 這邊就會出現相關訊息.
トルミル 是一項很有趣的網路功能, torne 會將所有的電視節目給予一個 トル值 與 ミル值
トル值越高, 代表越多人透過 torne 預約錄影這個電視節目 ミル值越高, 代表越多人透過 torne 正在收看這個電視節目
您可以透過 トル值 與 ミル值, 來得知有哪些熱門節目正被收看或是排定預錄
舉例說明:
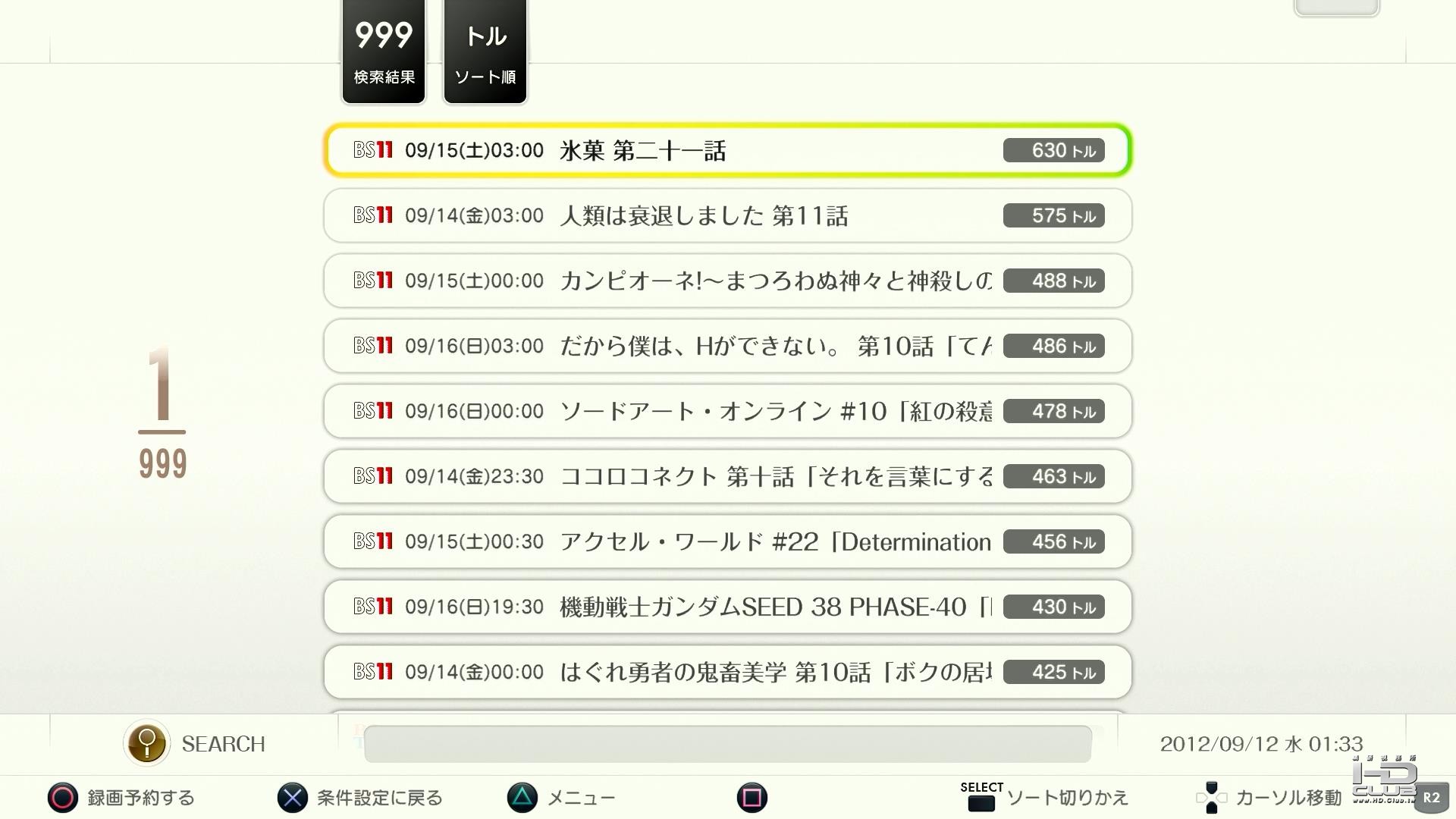
在搜尋功能按下 "SELECT" 鈕, 將項目切換至 "トル順" , 就可以看到目前 torne 使用者設定預錄的排名
嗯... 很明顯的, 前面九名完全被 BS11 包辦!
預計九月十五日播出的 "冰菓第21集" 更是以 630トル 遙遙領先第二名的 575トル! 
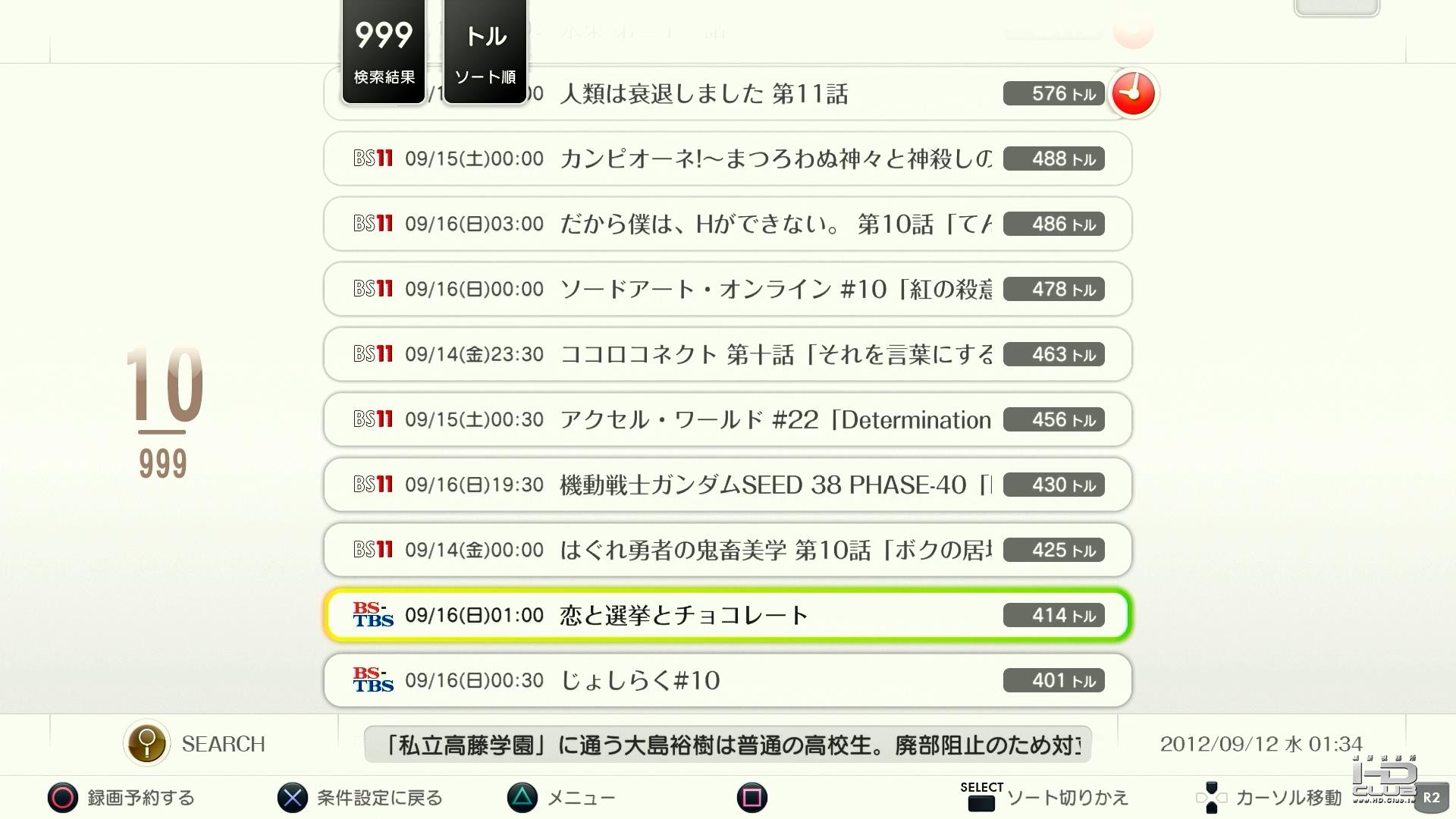
第十名終於看到其他的電視頻道, 但... 排行榜根本幾乎都被 動畫節目 完全佔領...
torne 果然是 御宅 的好朋友啊~~~  )" /> )" />
VIDEO -- 觀賞已錄節目
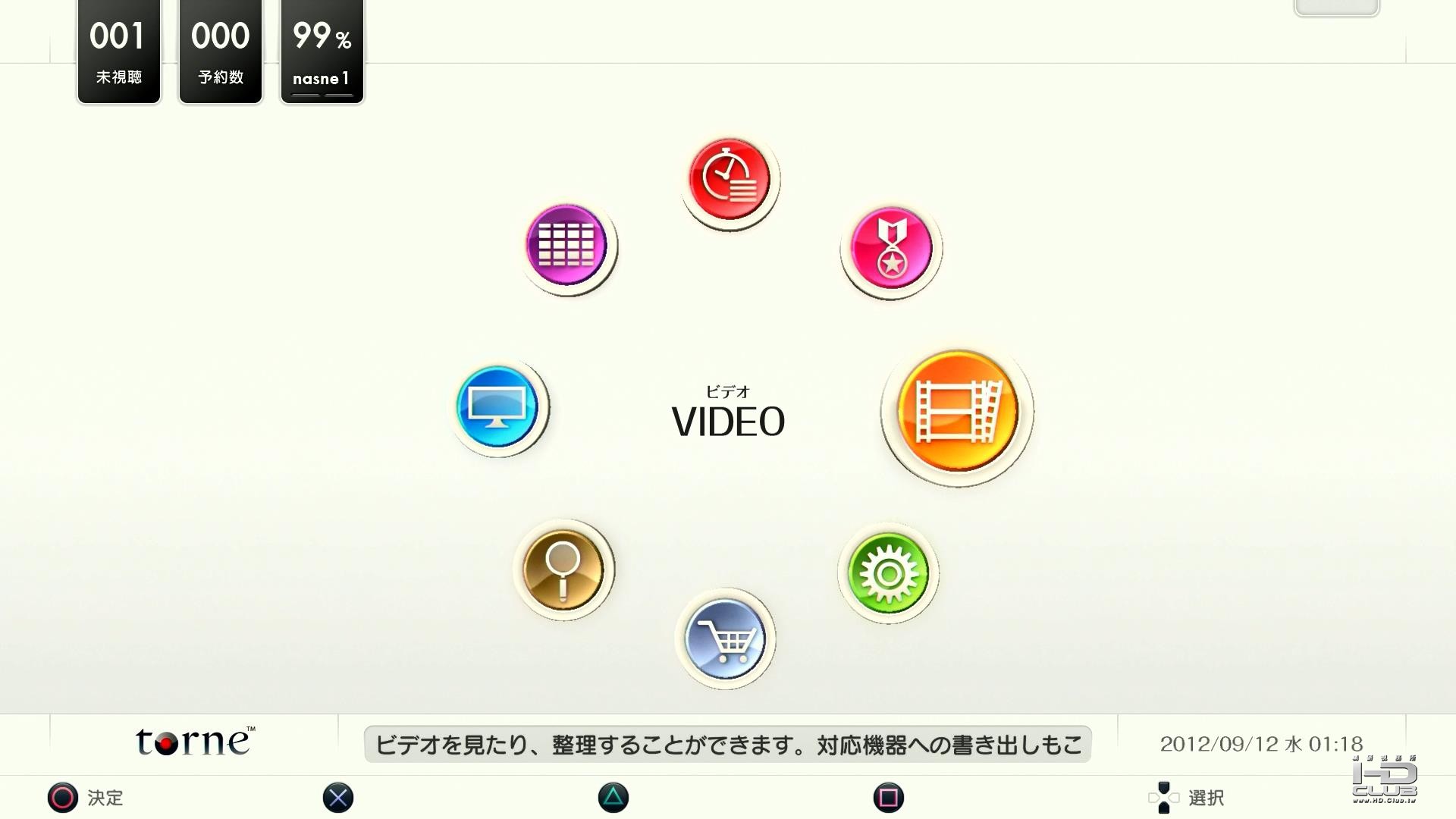
nasne 是一台獨立的伺服器, 我們只是透過 PS3 來操作它. 所有預約排程的節目錄影, 其實都是錄製在 nasne 端, PS3 本身並不保有任何影片, 因此 nasne 錄影時 PS3 並不用開機, 這點與之前 torne 搭配地上數位調諧器的模式並不相同.
所以我們觀賞預錄的節目, 也只是利用 PS3 去讀取 nasne 這端硬碟當中的影片資料.
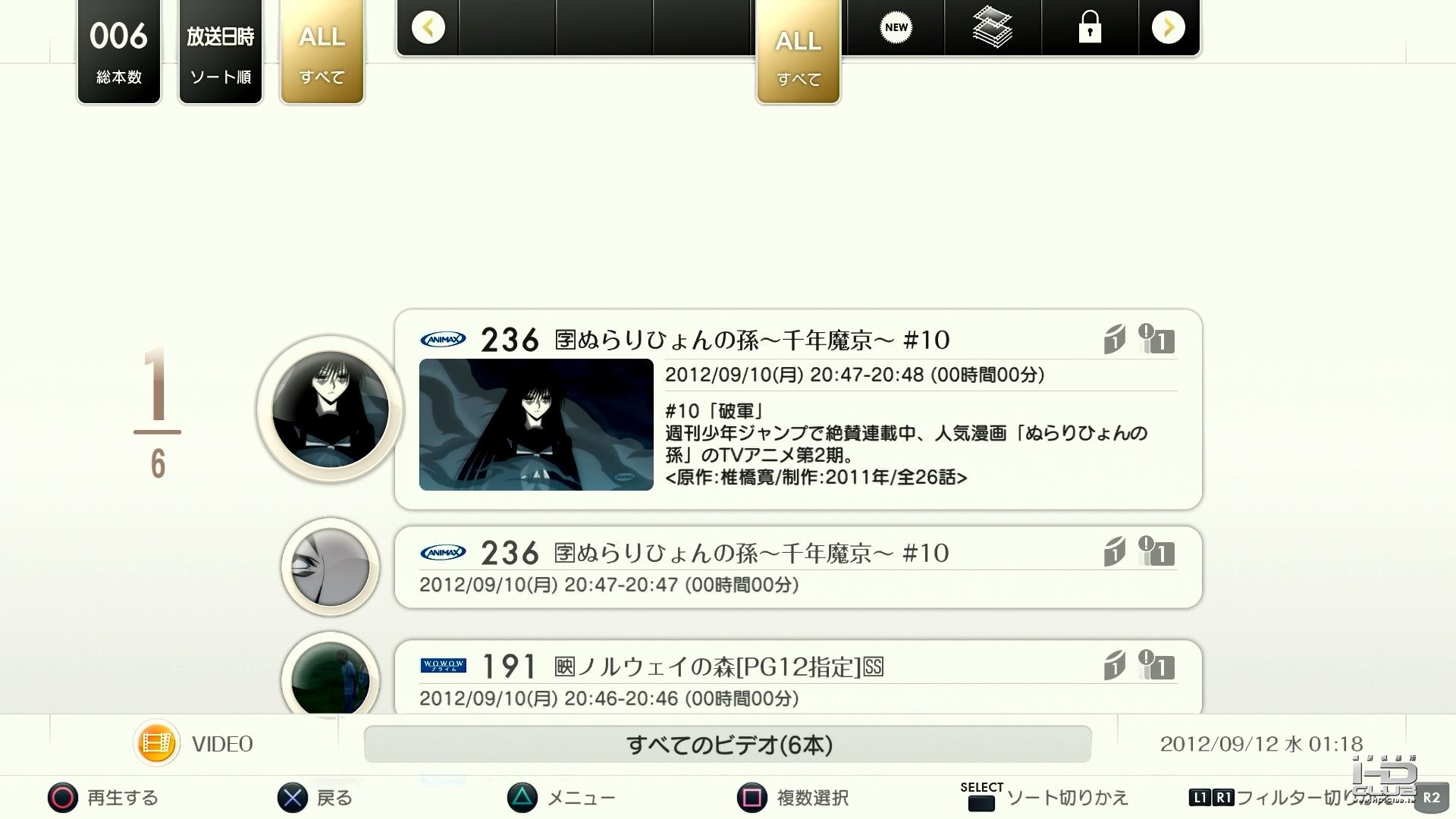
錄影的節目會井然有序排列好, 按下決定鈕之後就可以觀賞

錄製的節目, 不論 DR 模式, 或是 三倍速 模式, 皆會保留原始的隱藏字幕以及雙語功能, 在回播時依然可以切換!
在已錄下的節目叫出選單, 還可以將節目轉送給 PSP 或是 PS VITA 哦!
這邊我們就以剛剛トル排名第一的 "冰菓" 做示範, 傳送給筆者的 PSPgo
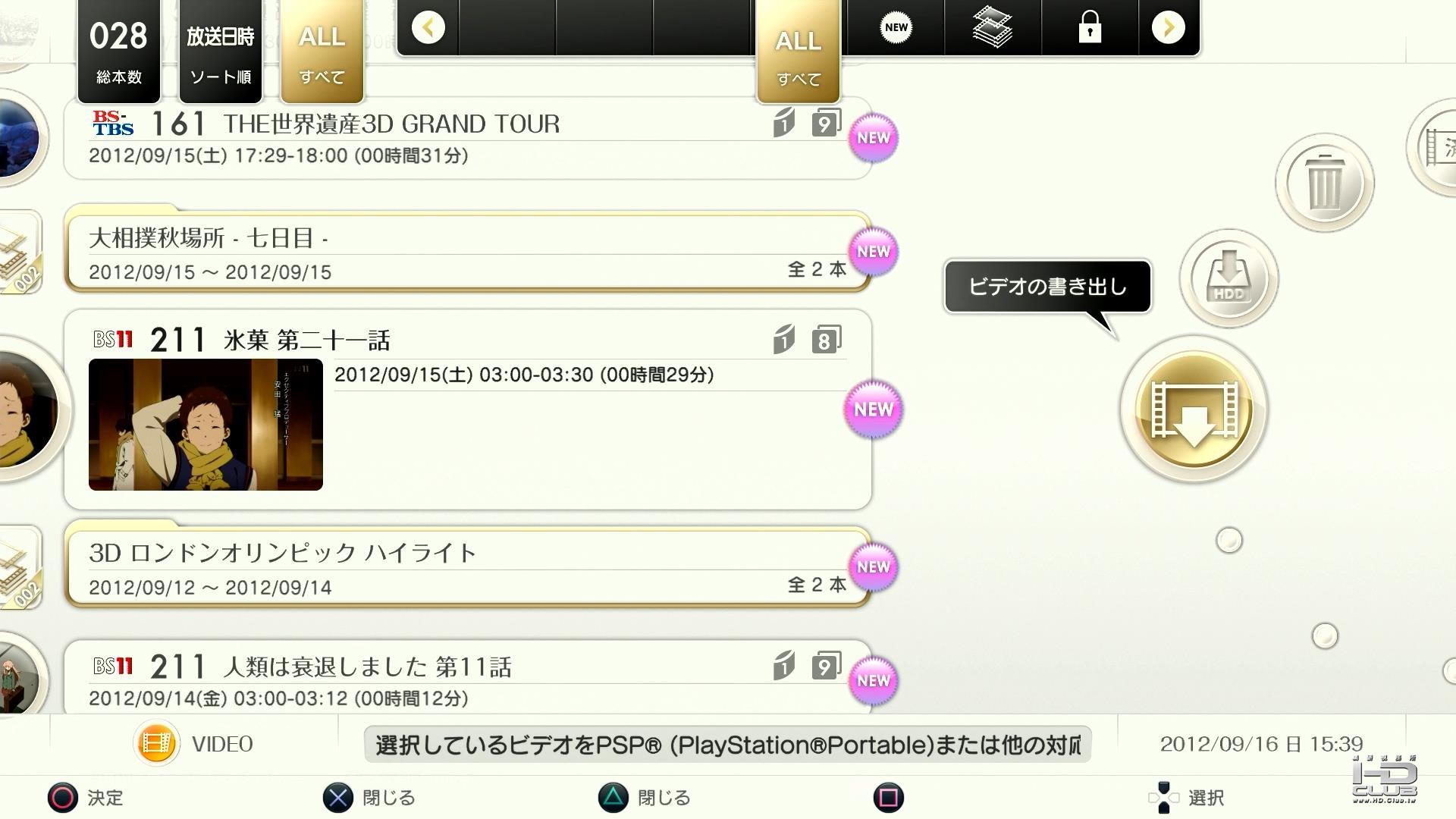
選擇 "Video書き出し" 圖示
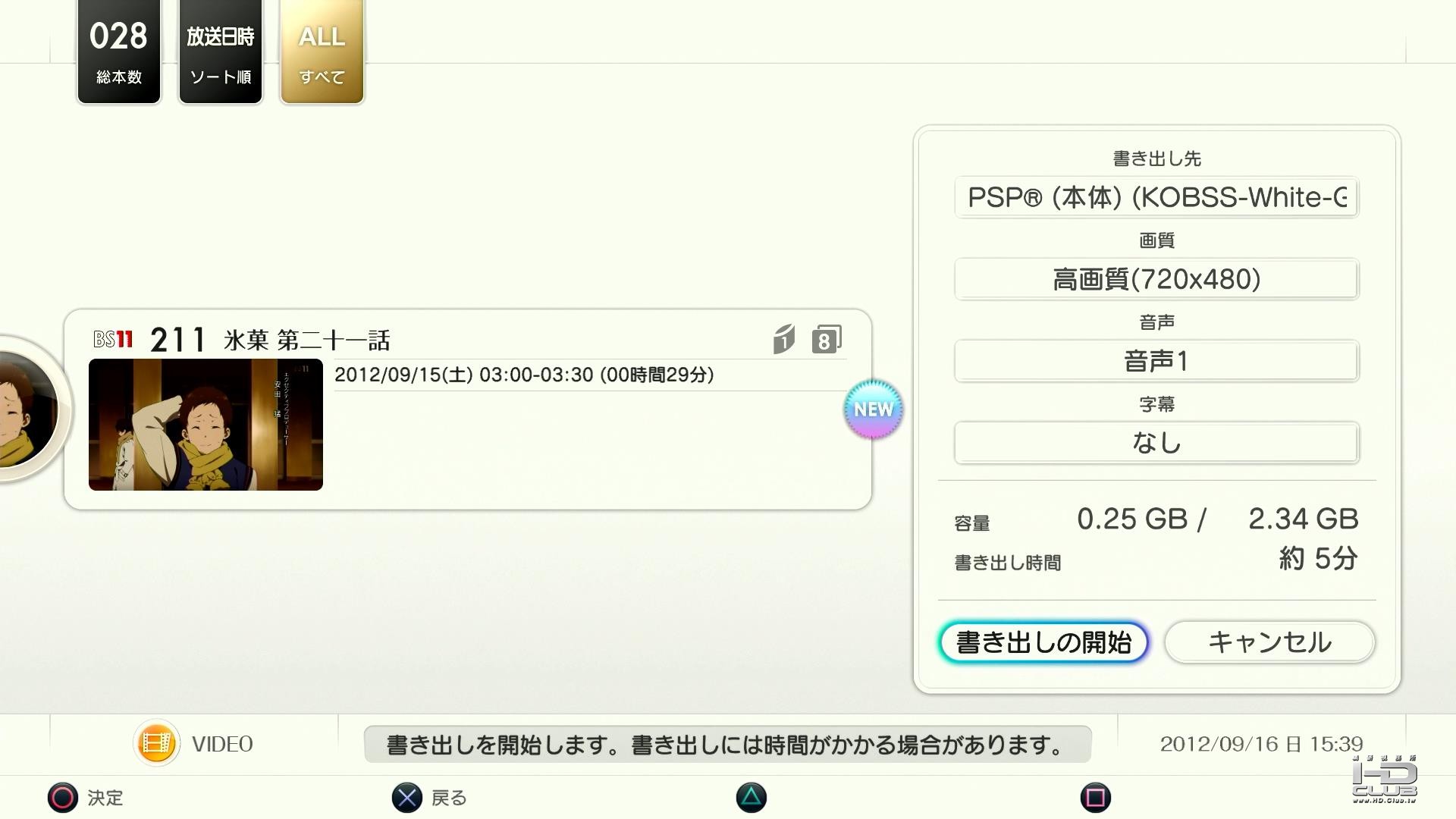
將您的 PSP / PS VITA 以 USB 連接線 連接至 PS3 主機 (PS VITA 需要執行 uke-torne™ 軟體)
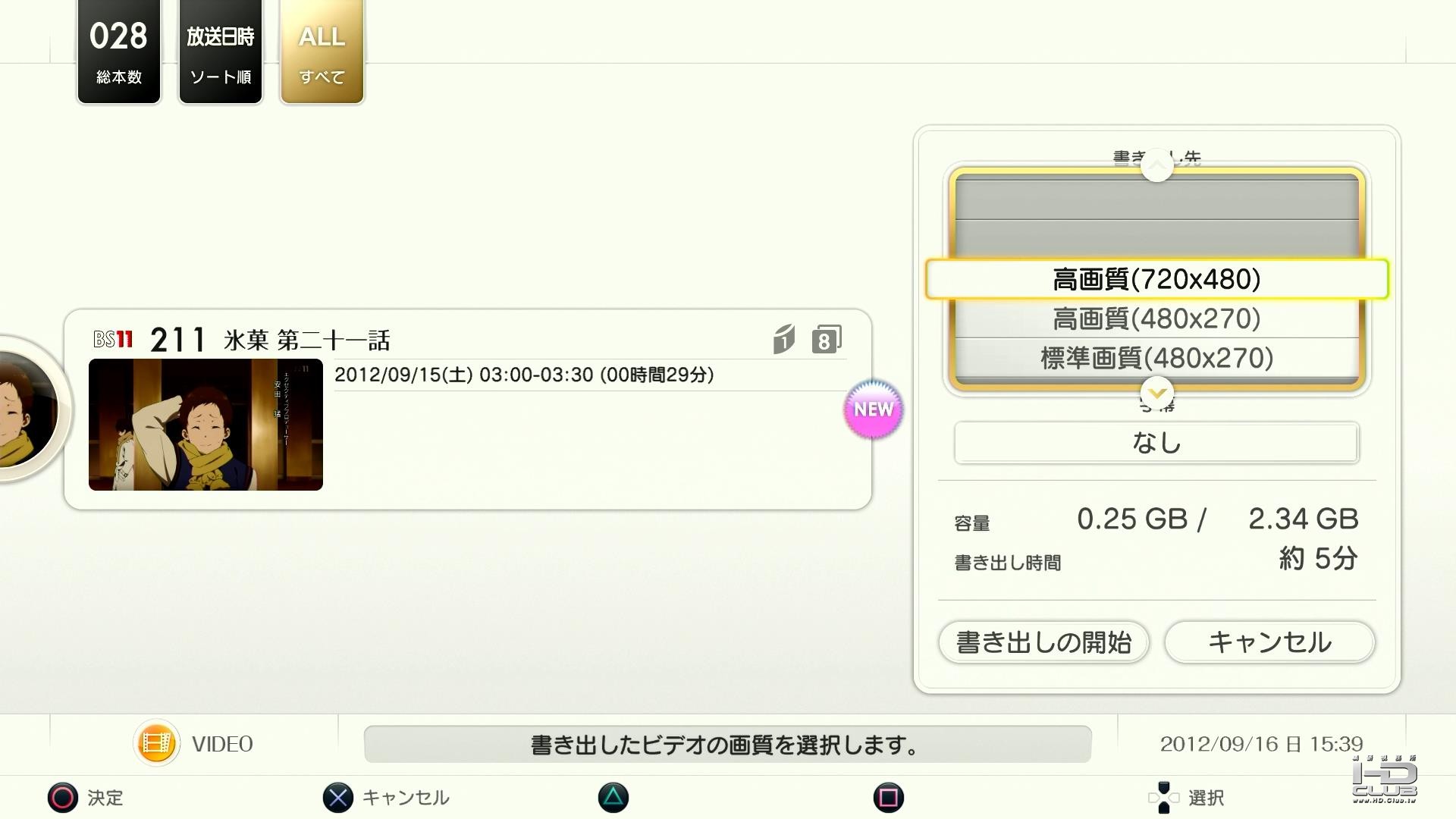
選擇您想要傳送的畫質 (PSP 的原生解析度是 480 x 272) , 以及指定的聲音/字幕之後, 按下輸出開始
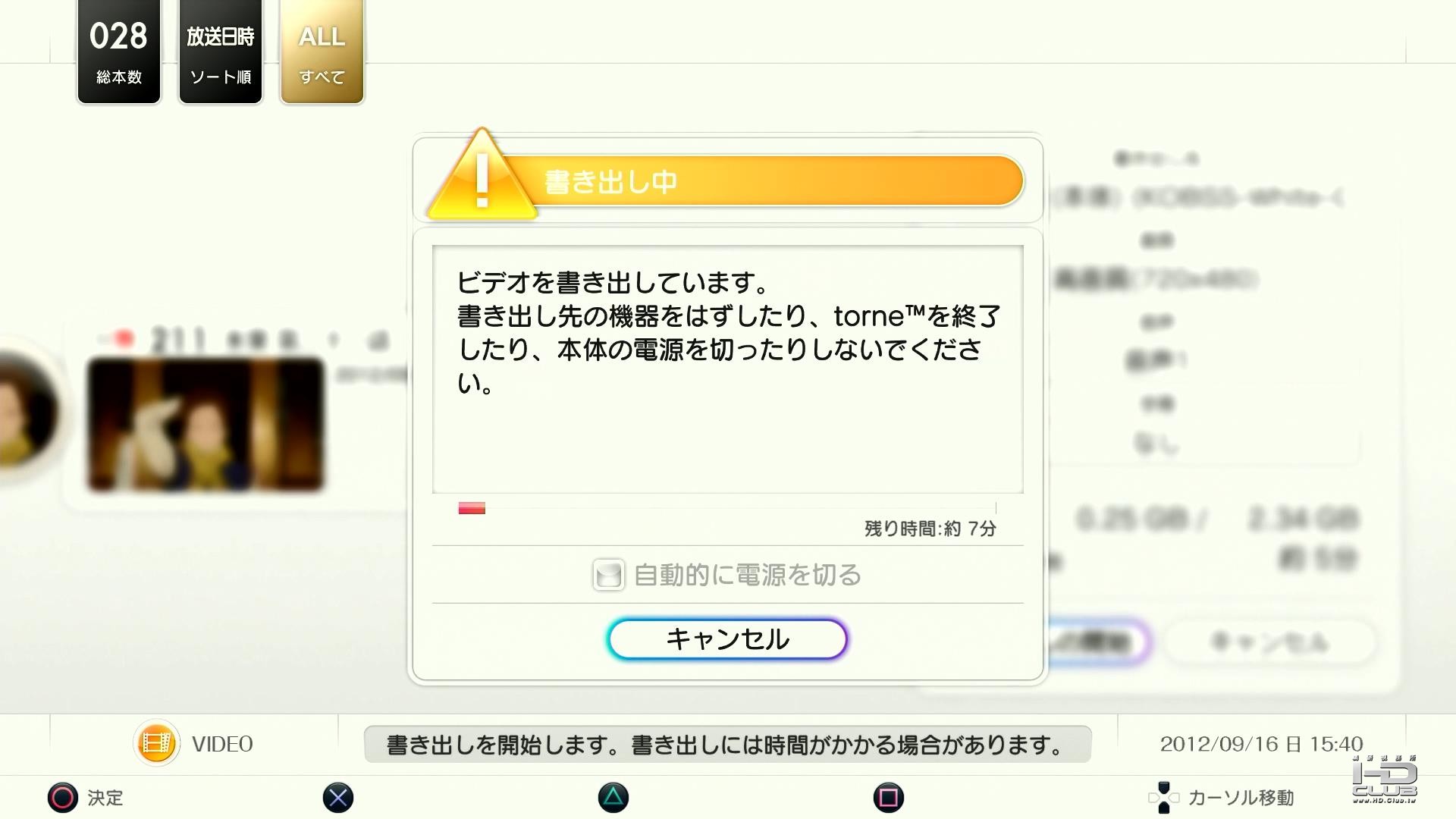
平均三十分鐘的節目, 只需要七分鐘左右即可完成, 之後就可以把節目帶著到處看囉!
不過, 需要注意的是..所有錄製的節目依然適用 ダビング10 (Dubbing 10) 規則, 一般免費頻道的節目可複製九次+移動一次
收費頻道僅能移動一次
節目移動到外部之後, nasne 裡面就沒有這個節目了喔! 請特別注意...
SCHEDULE -- 查詢排定預錄節目
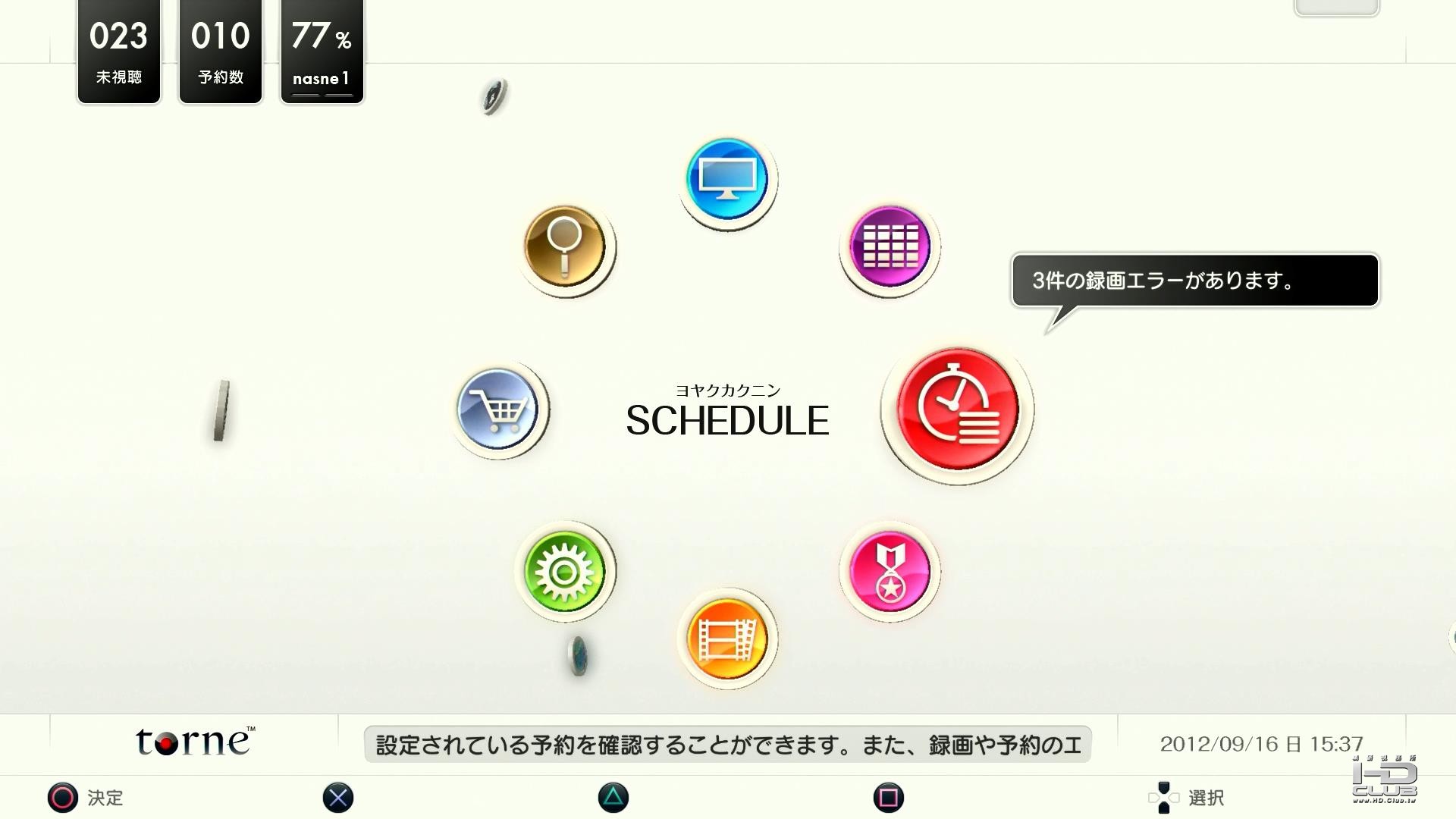
這邊可以看到使用者在 nasne 設定了那些預錄節目, 也可以在此修改錄影模式 (DR/三倍速) , 以及重複錄影的規則
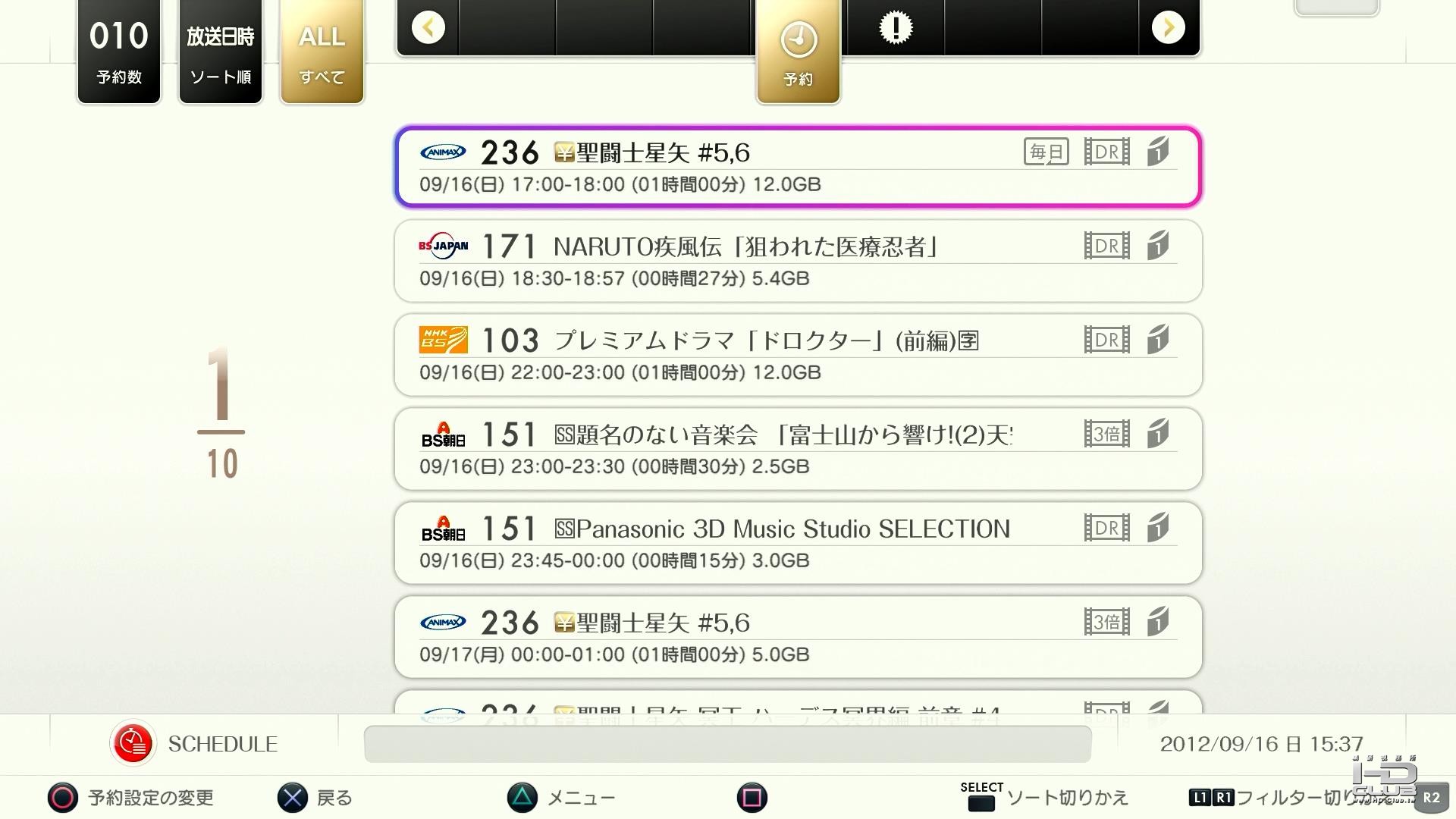
CHART -- 使用圖表
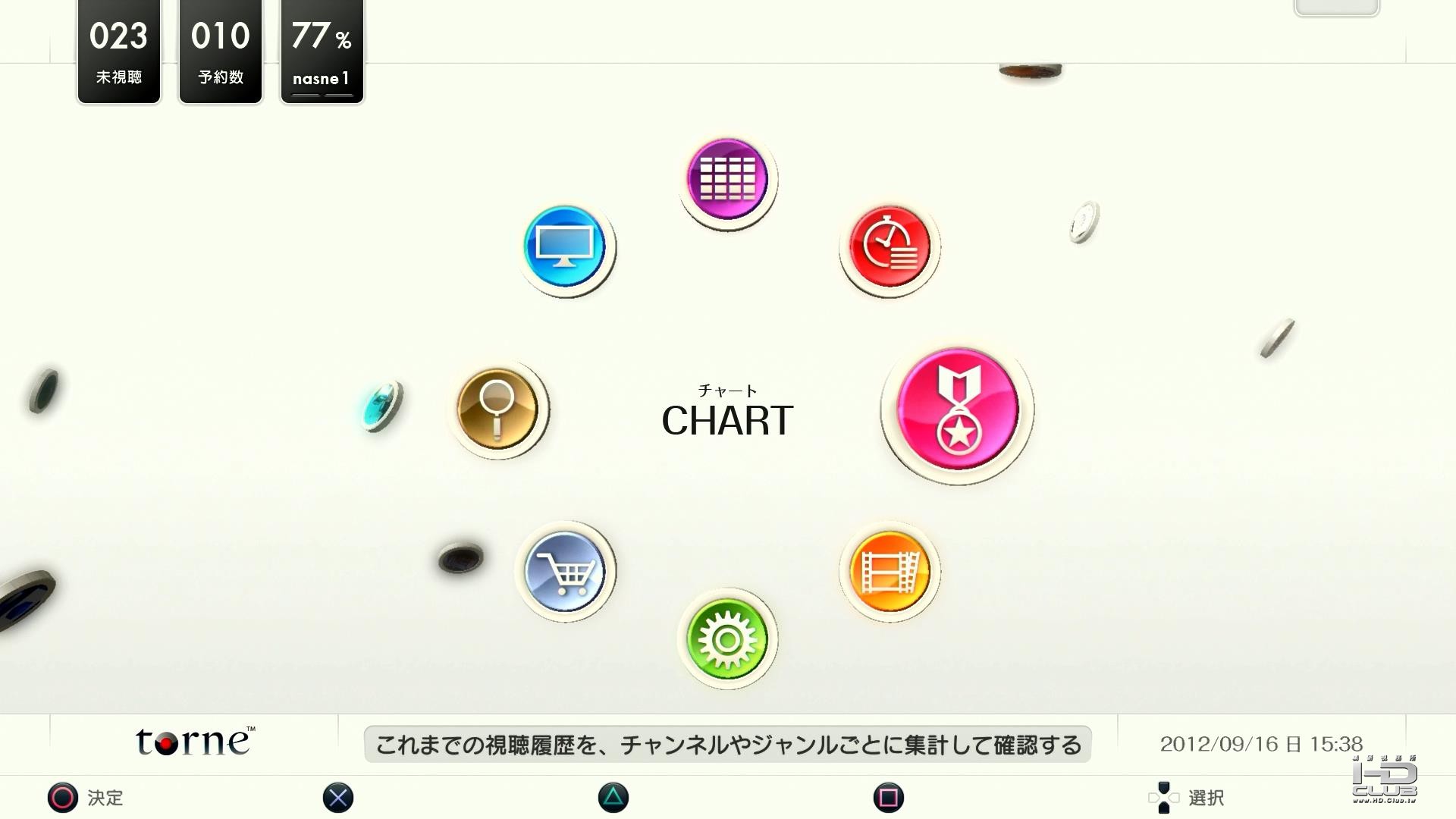
一開始筆者其實並不懂 torne 為何要統計使用者各項收視類別的數據, 如果是為了調查收視率, 應該是計算收視時段或是電視台以及節目名稱, 看起來才比較合理. 上網查了一下, 才發現這是 SCE 一項有趣的設計.
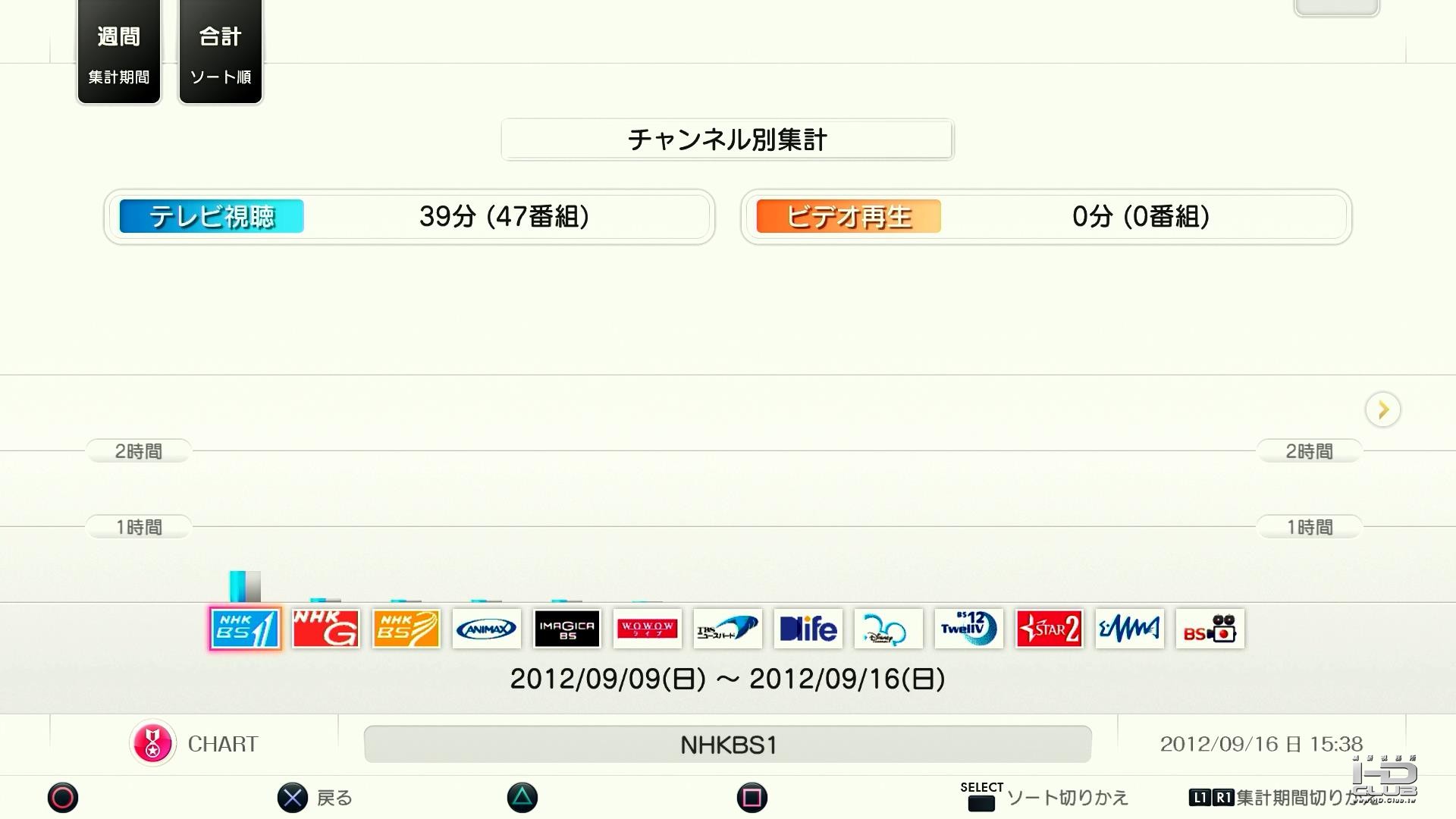
因為 torne 對應 PlayStation Network 的獎盃系統
當使用者以 torne 收視達到某些條件後, 即可獲得特定獎盃. 所以這張表的用途, 就是讓使用者查詢自己要獲得某個獎盃, 還需要努力多久...
torne 獎盃列表
| 獎盃級別 | 獎盃名稱 | 說明 |  | 金盃 | 全ジャンル制覇 | 全部類別節目皆預錄且收看過 |  | 銀盃 | 視聴100時間達成 | 看電視的時間超過100小時 |  | 銀盃 | 新番組マスター | 預錄十個首播新節目並且收看過 |  | 銀盃 | 最終回マスター | 預錄十個最後一集節目並且收看過 |  | 銅盃 | 視聴時間10時間達成 | 看電視的時間超過10小時 |  | 銅盃 | スポーツマスター | 預錄十個 "運動" 類節目並收看過 |  | 銅盃 | ワイドショーマスター | 預錄十個 "新聞" 類節目並收看過 |  | 銅盃 | ドラママスター | 預錄十個 "連續劇" 類節目並收看過 |  | 銅盃 | 音楽マスター | 預錄十個 "音樂" 類節目並收看過 |  | 銅盃 | バラエティマスター | 預錄十個 "綜藝" 類節目並收看過 |  | 銅盃 | 映画マスター | 預錄十個 "電影" 類節目並收看過 |  | 銅盃 | アニメ/特撮マスター | 預錄十個 "動畫/特攝" 類節目並收看過 |  | 銅盃 | ドキュメンタリーマスター | 預錄十個 "紀錄/教育" 類節目並收看過 |
沒想到看電視還能解獎盃成就吧? SCE 在這方面真的是相當有創意的作法...  )" /> )" />
SETTING -- 設定
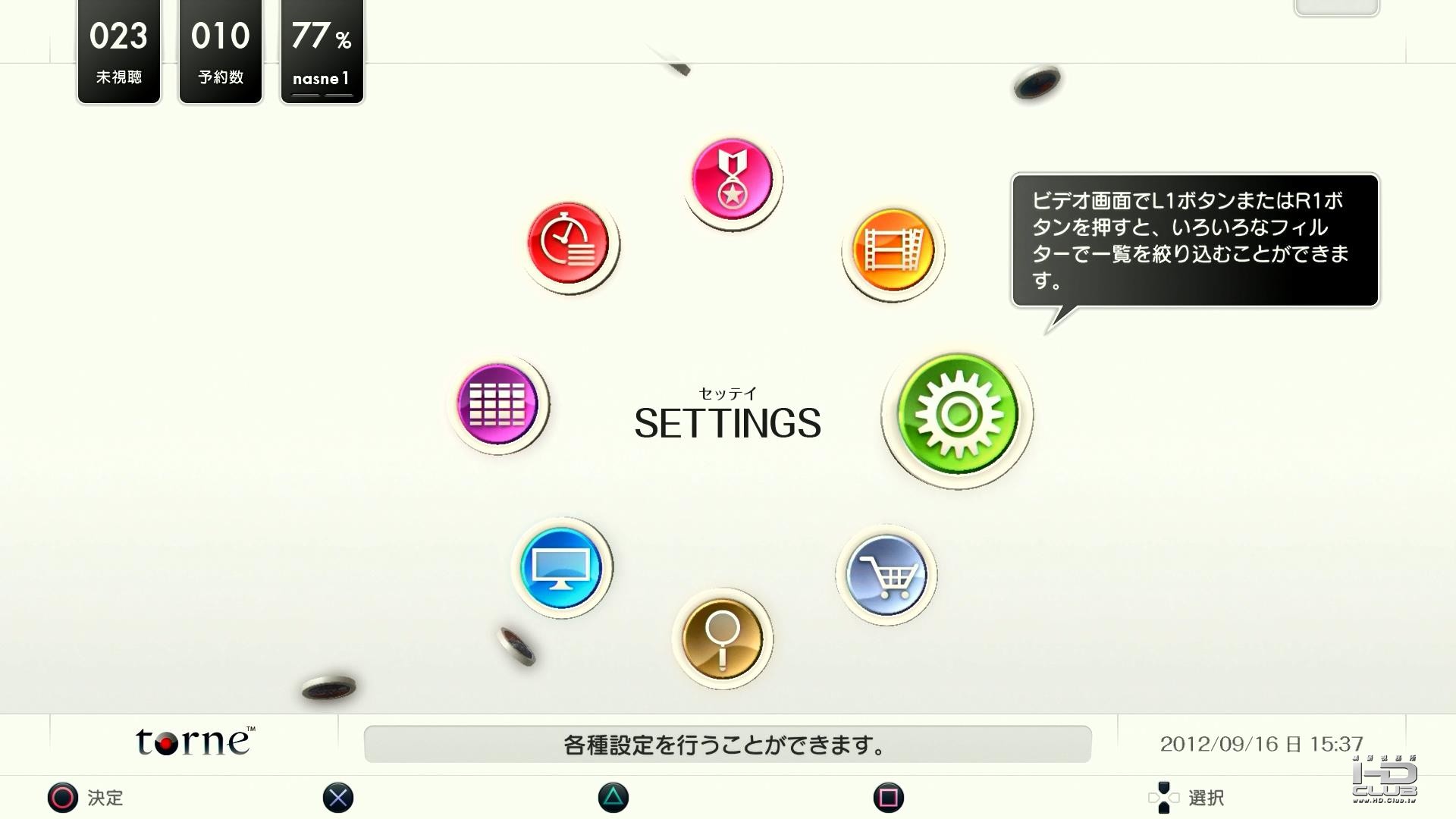
這邊可以修改 torne 軟體的設定, 或是增設 SONY 藍光錄影機與 torne 的連動, 而 nasne 的設定大部分都是透過瀏覽器進行
這邊 "稍微" 提醒一下....
torne 預設並不會打開 "BS地上波難視聽對策" 的頻道, 如果您 "剛好" 有可使用的卡, 請在頻道設定中, 將這些頻道開啟
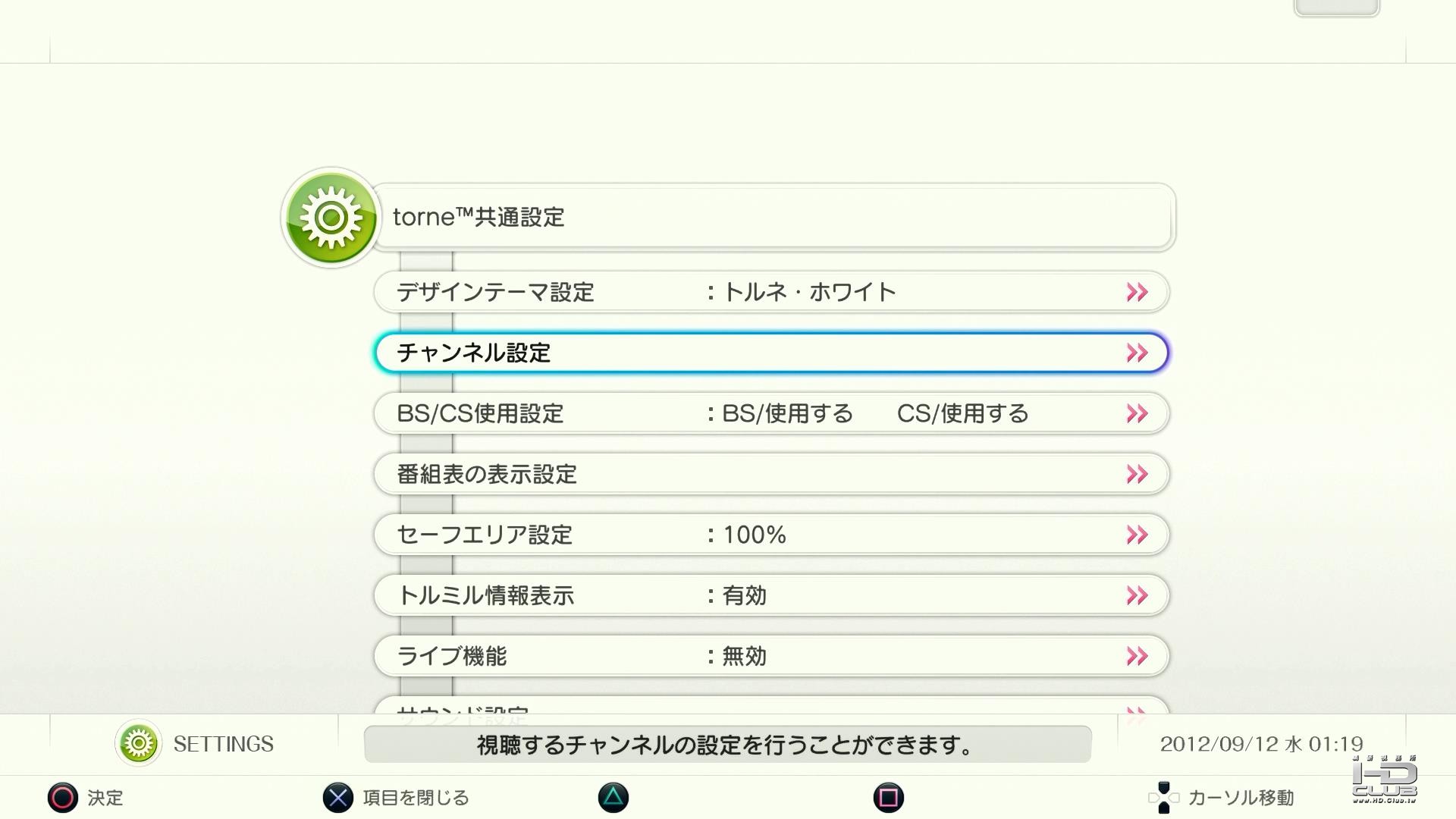
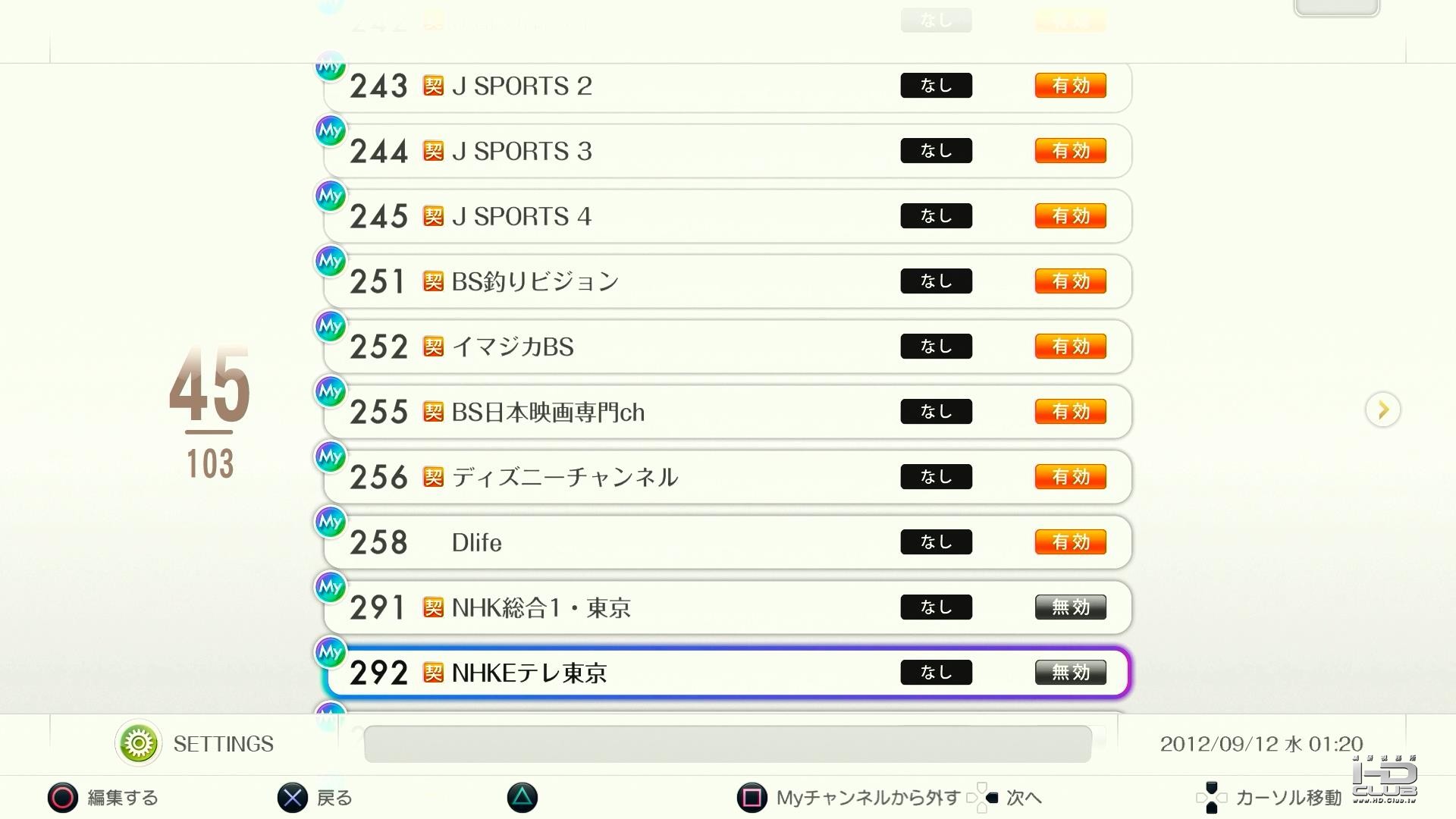
PS3 與 torne 的部分介紹至此, 接著請看 PC 的部分.
|




